
php editor Baicao will introduce to you how to close pop-up notifications in Win10 system. When using Win10 system, pop-up notifications may affect your experience. In order to better use your computer, turning off pop-up notifications is a good choice. Next, we will introduce in detail how to close pop-up notifications in Win10 system to make your operation smoother.
How to close pop-up notifications in win10
Method 1,
1. Open [Run] with the shortcut key Win R, and enter the [gpedit.msc] command.
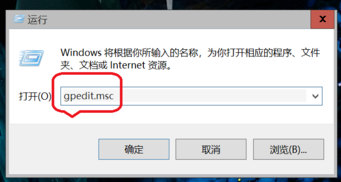
#2. Click [Computer Configuration]-[Administrative Templates]-[Windows Components], find [Windows Security Center] on the right and open it.
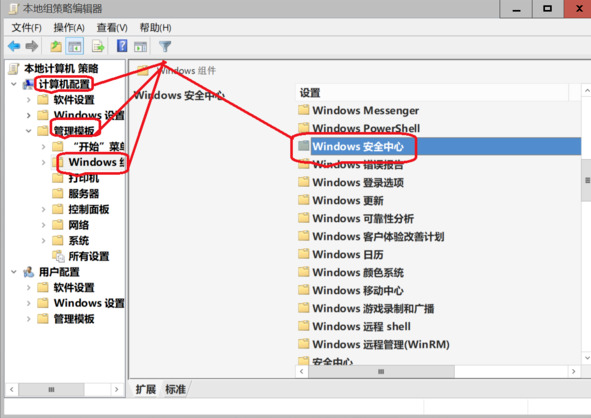
3. In [Notifications] on the right, double-click [Hide All Notifications], click [Enabled] > [Enter] to enable [Hide All Notifications] 】.
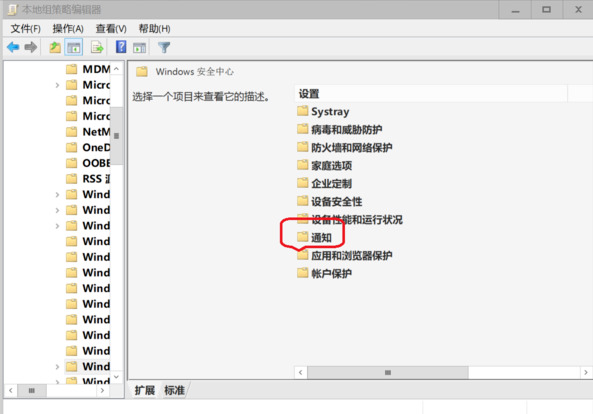
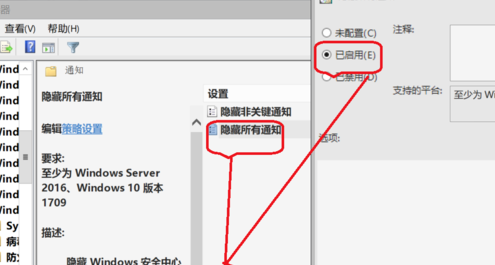
Method 2,
1. Shortcut key [Ctrl] [Shift] [Esc] to open [Task Management] device].
2. On the Task Manager page, click [Start], find [Windows security notice], and right-click to disable it.
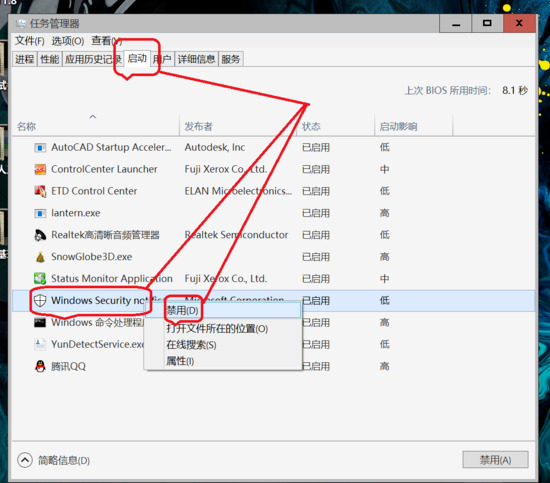
The above is the detailed content of How to turn off pop-up notifications in win10? How to close pop-up notifications in win10. For more information, please follow other related articles on the PHP Chinese website!
 win10 bluetooth switch is missing
win10 bluetooth switch is missing
 Why do all the icons in the lower right corner of win10 show up?
Why do all the icons in the lower right corner of win10 show up?
 The difference between win10 sleep and hibernation
The difference between win10 sleep and hibernation
 Win10 pauses updates
Win10 pauses updates
 What to do if the Bluetooth switch is missing in Windows 10
What to do if the Bluetooth switch is missing in Windows 10
 win10 connect to shared printer
win10 connect to shared printer
 Clean up junk in win10
Clean up junk in win10
 How to share printer in win10
How to share printer in win10




