
php editor Xiaoxin shares a tutorial on customizing PPT page numbers to help you solve the problem of PPT page numbers starting from page 4 to 1. Through this article, you will learn how to flexibly set page numbers in PPT to make your presentation more professional and personalized. Follow the step-by-step tutorial to easily master the PPT page number customization skills, improve the presentation effect, and show your professional style!
How to set ppt numbering starting from the fourth page:
1. Click "Slide Number" under the "Insert" menu.
Entering the header and footer settings page, we can see that the slide number is not checked by default.
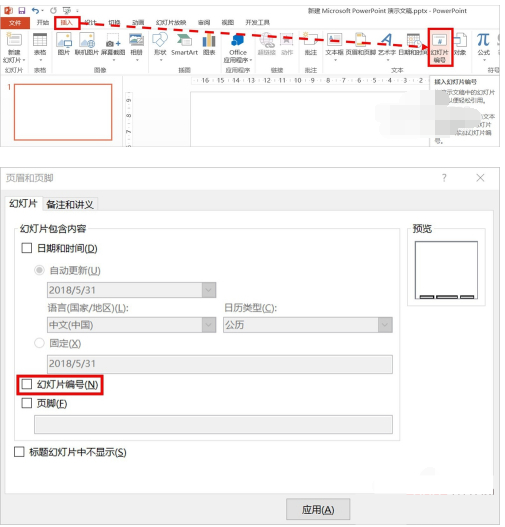
2. Click to check "Slide Number", and then click "Apply to All" to complete inserting the number.
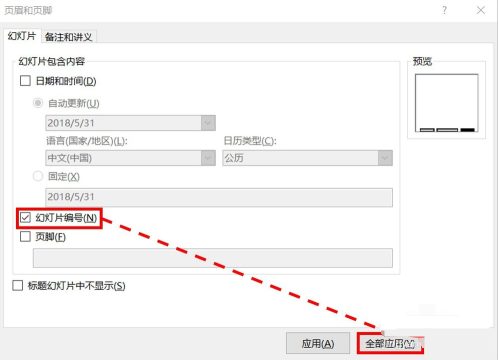
3. The inserted number can be seen in the picture below.
But by default in PPT, the first page is numbered from 1, and what we want is that the fourth page is numbered from 1.
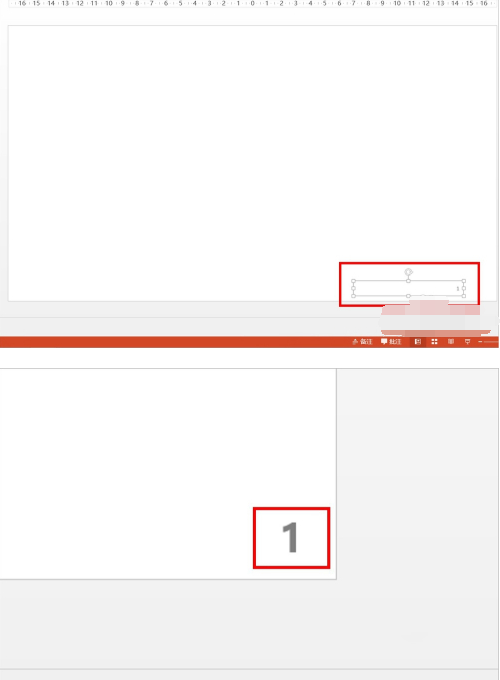
4. Click: "Design" menu > "Slide Size" > "Custom Slide Size" to enter the numbering settings.
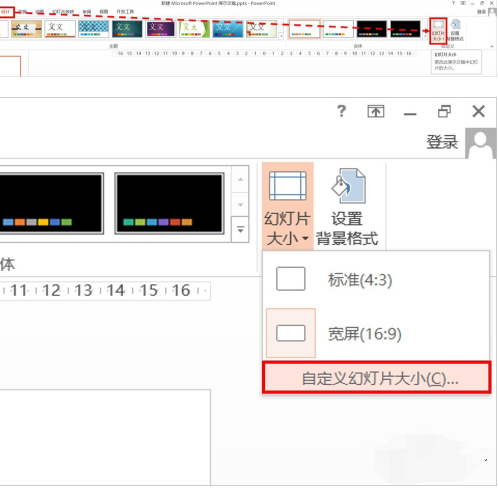
5. We change the slide starting number value to 0.
After the setting is completed, we can see that the numbers on the previous pages have also been updated to 0.
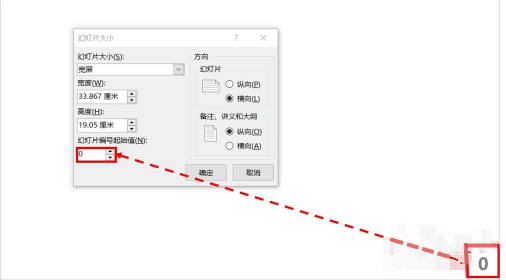
The above is the detailed content of How do PPT page numbers start from page 4 to 1? PPT page number customization tutorial. For more information, please follow other related articles on the PHP Chinese website!




