
php editor Youzi will introduce to you how to use PS vanishing point. PS vanishing point is a tool commonly used in image processing, which can help us easily deal with imperfect parts of photos. Whether it's repairing photo defects, removing unwanted elements, or adjusting image structure, Photoshop Vanishing Point can help us do it quickly and efficiently. In this article, we will introduce the specific steps of PS vanishing point in detail, so that you can easily master the skills of image processing.
Step one: First open the ps software and import a picture with a three-dimensional perspective effect (as shown in the picture).
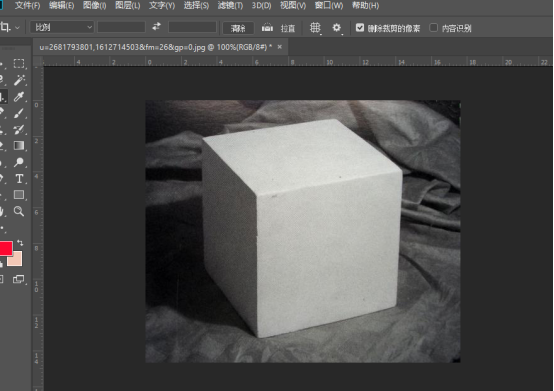
Step 2: Then import a material picture, any picture can be used (as shown in the picture).
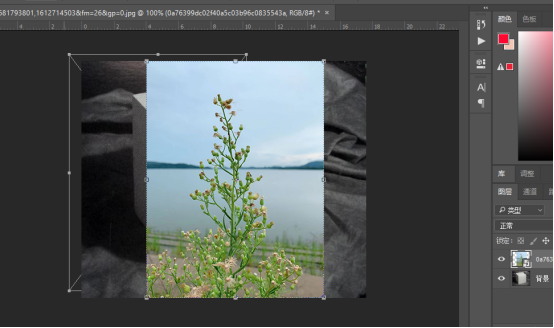
Step 3: Then select the material picture, then ctrl c to copy the material picture, hide the eyes in front, select the stereoscopic perspective effect picture, and then click the vanishing point option in the filter options (as shown in the picture).
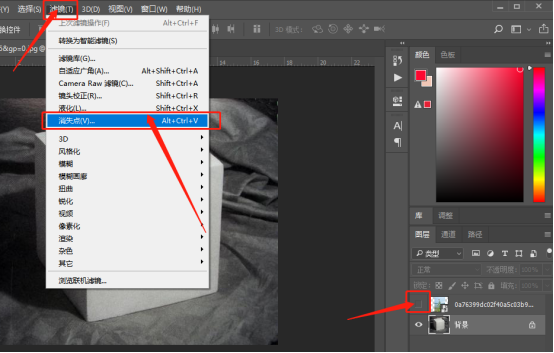
Step 4: Enter the editing window of the vanishing point filter and select the Create Plane tool on the left (as shown in the picture).
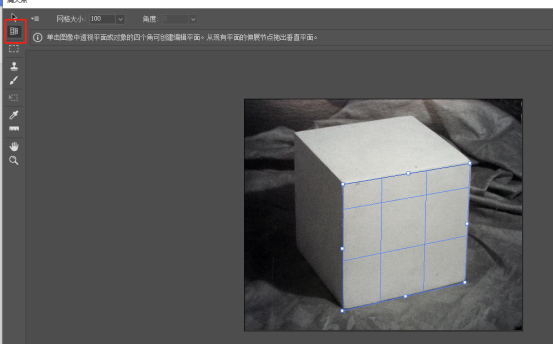
Step 5: Click on the four corners of the object in the three-dimensional perspective rendering to form a closed loop (as shown in the picture).
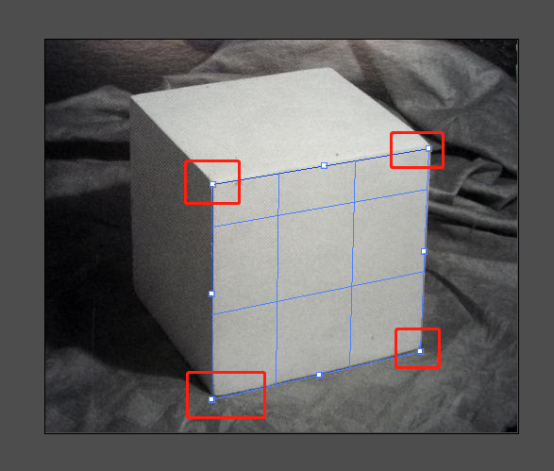
Step 6: The closed loop that is successfully drawn is displayed with blue grid lines, indicating that the creation is successful (as shown in the picture).
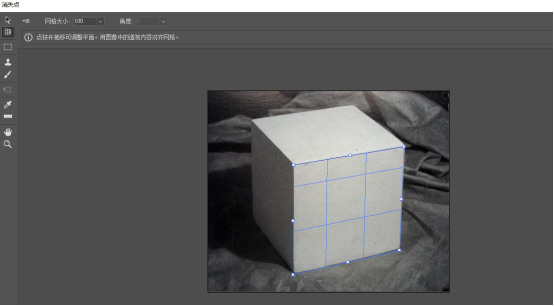
Step 7: Next press ctrl V, paste the material picture in, then select the marquee tool on the left, click anywhere on the picture, and drag it into the blue line box (as shown in the picture).
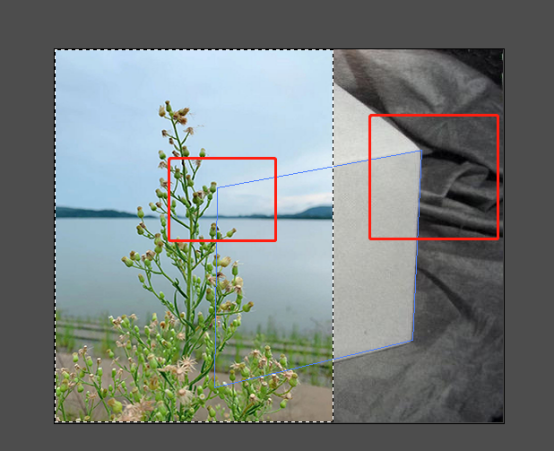
Step 8: After releasing the mouse, you can see that the material picture is all included in the blue lines. Next, select the transformation tool on the left, and then adjust the size of the material picture (as shown in the picture).
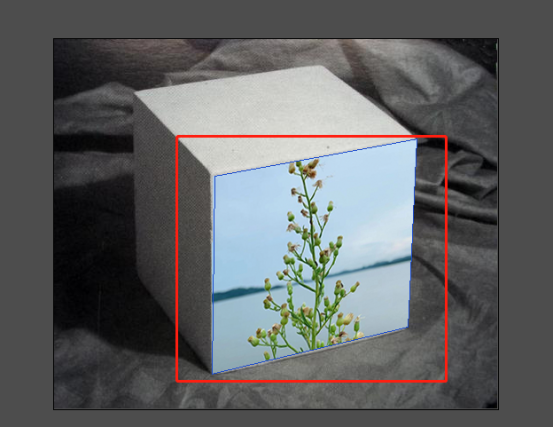
Step 9: Adjust to the appropriate size, and you can see the completed effect on the three-dimensional view. The integration is very appropriate, and various angles are very consistent with your visual effect (as shown in the picture).
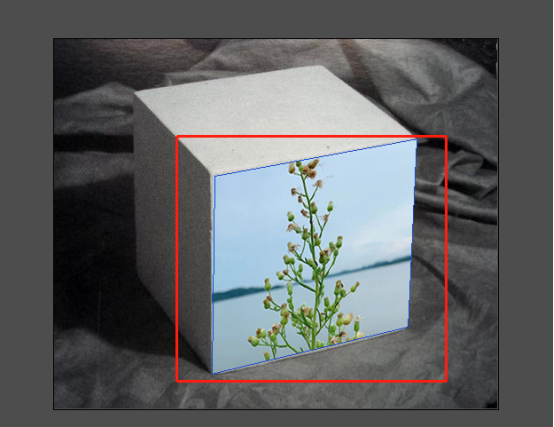
Step 10: After making adjustments, click OK, and then the application of the vanishing point filter is completed (as shown in the picture).
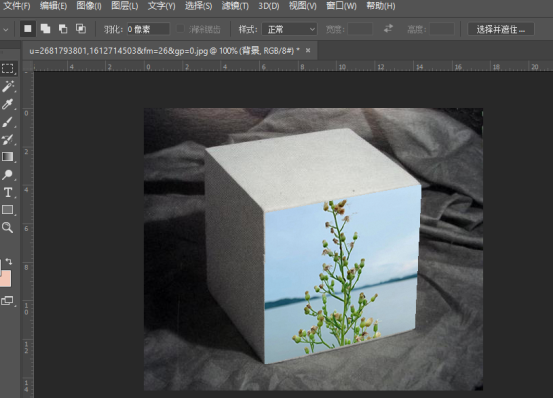
The above is the entire content of how to use PS vanishing point brought to you by the editor. I hope it can be helpful to you.
The above is the detailed content of How to use ps vanishing point - how to use ps vanishing point. For more information, please follow other related articles on the PHP Chinese website!




