
php editor Zimo will introduce to you how to set the disk to read-only with the partition tool DiskGenius. When using computers on a daily basis, sometimes it is necessary to set the disk to read-only mode to avoid data loss caused by misoperation. DiskGenius, as a powerful partitioning tool, provides easy operation methods to achieve this purpose. Next, we will introduce in detail how to set the disk as read-only in DiskGenius to make your data more safe and reliable.
Step 1: First, open the DiskGenius software and select the disk that needs to be set.
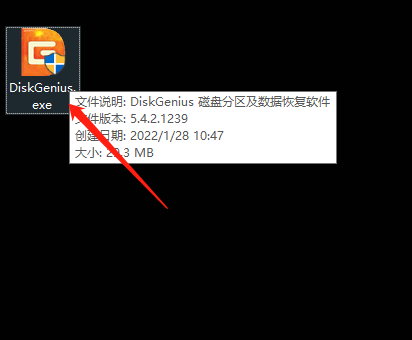
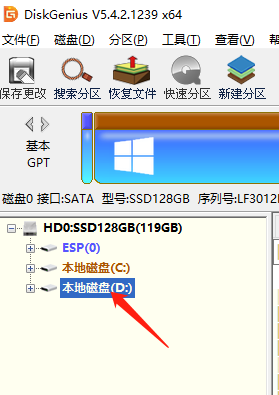
Step 2: Secondly, in the DiskGenius software, open the disk menu.
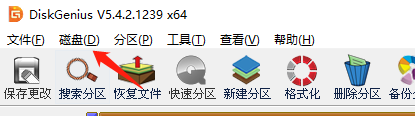
Step 3: Again, as shown in the figure, change the status of this disk to "read-only".
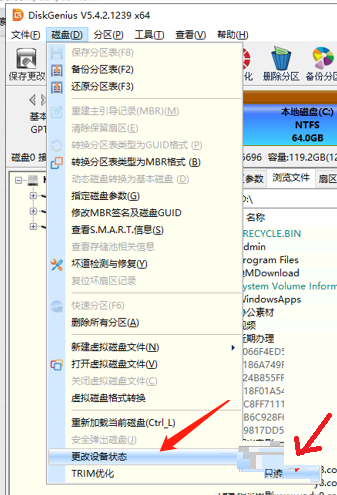
Step 4: Finally, confirm this operation to make the disk read-only.
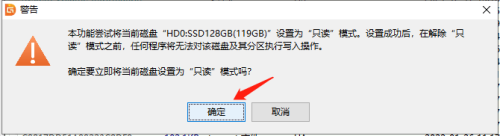
The above is the detailed content of How to set the disk as read-only with the partition tool diskgenius - How to set the disk as read-only with diskgenius. For more information, please follow other related articles on the PHP Chinese website!




