
Corsair Icue software provides users with several features such as RGB lighting control, performance monitoring such as fan control, etc. Sometimes, the Corsair Icue software doesn't work properly. In this case we have to completely uninstall it and reinstall it. In this article, we will show you how to completely uninstall Corsair Icue on Windows 11/10.
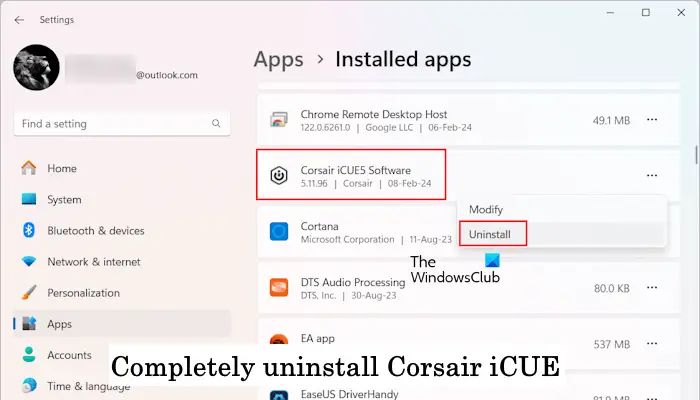
The following instructions will guide you on how to uninstall Corsair Icue on Windows 11/10.
Below, we have explained all these steps in detail.
First, uninstall Corsair iCUE from your computer via System Settings or Control Panel. The following steps will help you do this:
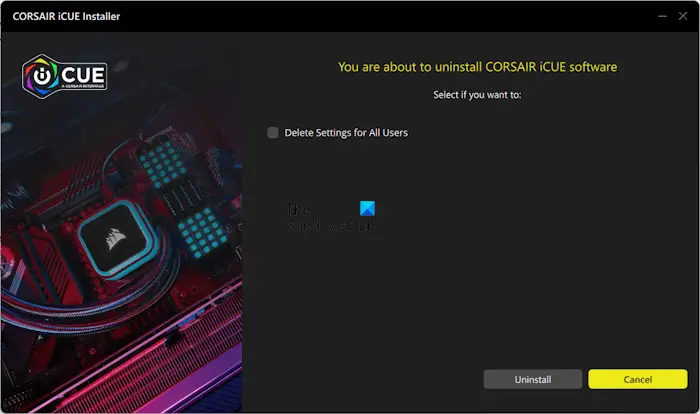
Click "Settings" and follow the on-screen instructions.
After uninstalling the Corsair iCUE software, you need to delete all related services. You can find services related to Corsair iCUE software by opening the Services Manager. If you find any related services in the list, be sure to remove them. This ensures that no services related to the software remain on the system, thus completely erasing everything related to the Corsair iCUE software.
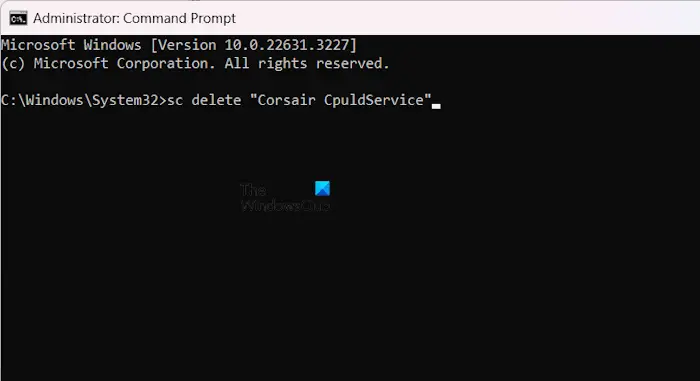
Open an elevated command prompt window, type the following command, and press Enter.
SC删除“服务名称”
Type the correct service name under QUOTIONS in the above command.
After removing all services related to Corsair Icue software, the next step is to delete the registry keys associated with the software. Open the Registry Editor and go to the following path:
HKEY_Current_UserSoftware
HKEY_LOCAL_MACHINESOFTWARE
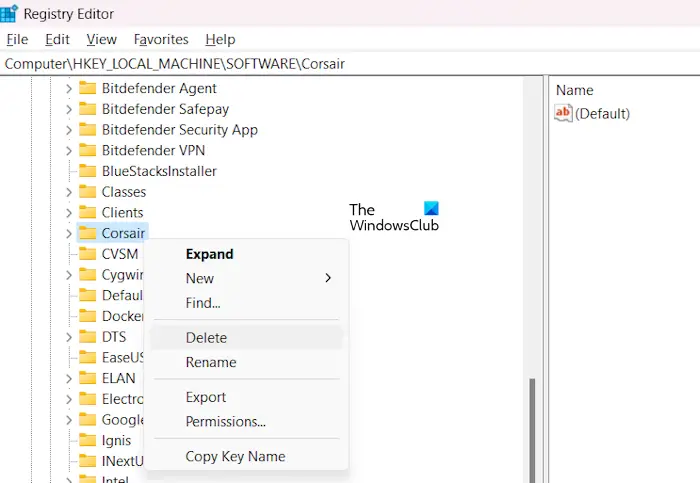
Now, find the key to the pirate ship and delete it. You can also use the Find function (Ctrl F) in the Registry Editor to find the Corsair registry key and delete it.
The last step is to delete all remaining files of the Corsair Icue software. Open File Explorer and then open the C drive. Now, open the following folder:
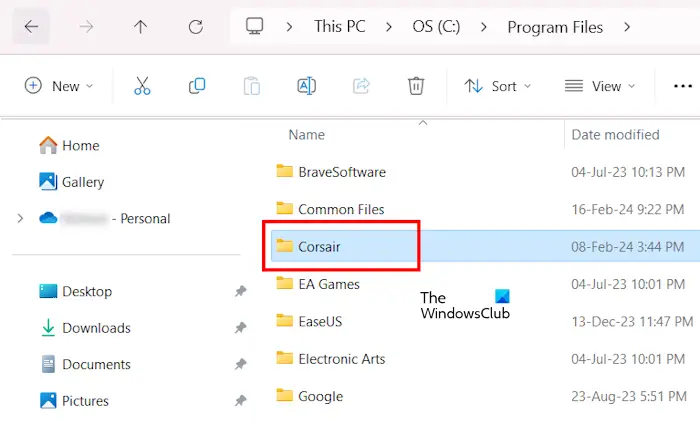
By default, the ProgramData folder is hidden. Therefore, you have to unhidden files and folders. Delete the Corsair folder from each of the above folders. After deleting the Corsair folder, restart your computer.
Corsair Icue software has been completely removed from your computer.
If you are unable to uninstall the Corsair Icue software or receive an error while uninstalling, use the following fixes to resolve the issue.
Let’s take a look at all these fixes in detail.
Corsair Icue starts automatically at system startup and remains running in the background. Therefore, it is very important to completely close the software before uninstalling it.
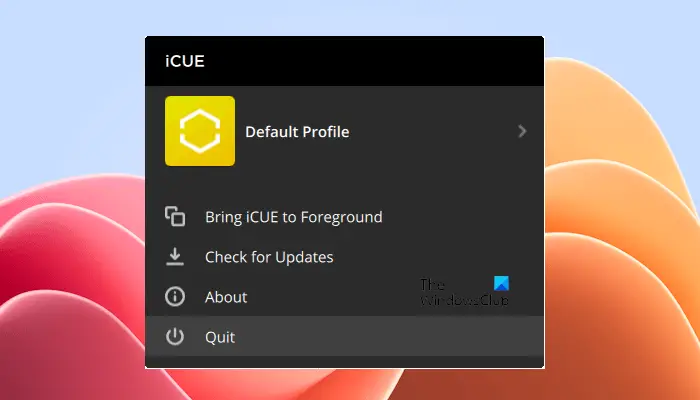
Follow the steps provided below:
Now, see if Icue can be uninstalled this time.
The above is the detailed content of How to completely uninstall Corsair Icue on Windows 11/10. For more information, please follow other related articles on the PHP Chinese website!




