
WSL is a game-changing tool that allows users to experience a complete Linux environment on a Windows system. However, to make it more efficient, we can't just rely on the default settings. This article will share some suggestions and techniques to speed up and optimize the WSL experience.
Here are some of the best WSL tips and tricks to speed up and improve your WSL experience.
Let’s talk about it in detail.
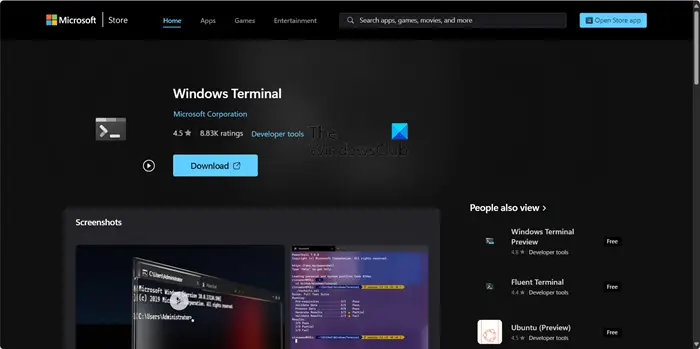
After installing a Linux distribution, you will automatically get a standard terminal. In Linux, command line tools are an integral part. Still, if you're eager to try something new and different, you might want to consider using Windows Terminal.
Windows Terminal is a powerful application with many modern features, such as tabbed windows, a feature common to many terminal emulators. Its support extends beyond Linux to PowerShell and Command Prompt.
However, it still has some rough edges and requires the user to edit settings in the ".json" file. However, if you are an experienced command line user, you will have no problem editing the configuration file. To access the .json file, go to Settings and click Open JSON file. To download the utility, go to apps.microsoft.com and click the download button.
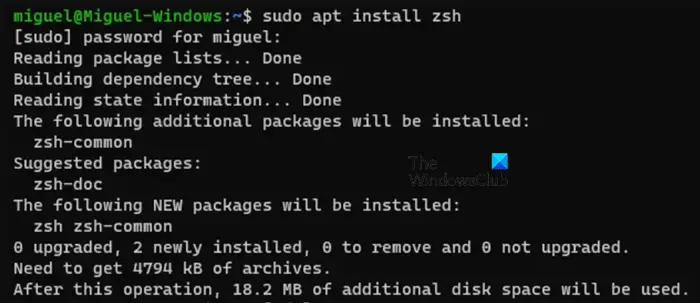
Zsh, also known as Z-Shell, is a more powerful shell program that is more advanced than Bash. Zsh has built-in Git integration function, supports the installation of themes and plug-ins, and has automatic completion and automatic correction functions.
Installing Z-Shell is very simple, we need to run the following commands.
sudo apt install zsh -y
After installing Z-Shell, you can install the "Oh My Zsh" framework. It is a community-driven framework that allows you to easily manage different themes and plugins for Zsh. In order to install this framework, we need to use Curl and Git. To perform the same, run the command given below.
Sudo apt安装curl git
Now, run the below mentioned command to install Oh My Zsh.
Sh-c“$(cURL-fsSL https://raw.githubusercontent.com/robbyrussell/oh-my-zsh/master/tools/install.sh)”
You will be asked if you want to switch to Zsh, to confirm your action just press Enter.
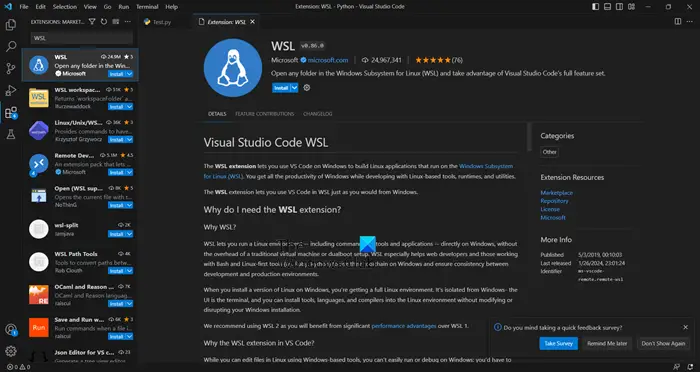
There is a VSCode extension that enables you to seamlessly access all runtimes, utilities and Linux kernel installed in WSL in your development environment. This means you can easily run your own code in a WSL environment on a Windows machine.
To install this tool you need to go to the Extension Market in Visual Studio Code and look for "WSL". When the extension appears, select it and click Install. Now, go back to your WSL terminal and select the folder where you want to use VSCode. Then, enter the following command:
代码。
When opening VSCode in Linux, you may be asked to trust the author of the files in the folder. Give you approval and you're good to go.
We can fine-tune WSL2's CPU and memory usage by configuring the .wslconfig file. Follow the steps mentioned below to perform the same.
MakeFileCopy code[WSL2]# To limit the virtual machine memory to use no more than 6 GB of memory, set it to an integer using GB or MB. Memory=6 GB#Set up the virtual machine to use 4 virtual processors Processor=4
WSL--关闭
If you want to make any changes later, go to the file and adjust the "Memory" and "Processor" entries.
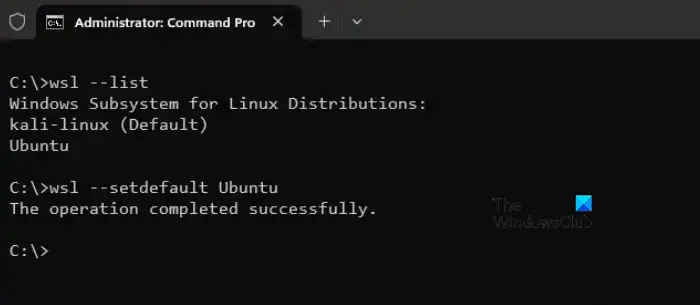
One of the biggest benefits of using Windows Subsystem for Linux (WSL) is the ability to run multiple different Linux distributions at the same time. Allows you to use both Alpine Linux and Ubuntu to explore and find your taste. Run the following command to set the default distribution.
wsl --set-default发行版名称
NOTE: Replace "distribution name" with the distribution you want to use.
that's all!
The above is the detailed content of WSL tips and tricks to speed up and improve your WSL experience. For more information, please follow other related articles on the PHP Chinese website!




