
php editor Xigua will introduce to you how to set a power-on password for Windows 10 Education Edition. When using a computer on a daily basis, setting a power-on password can effectively protect personal privacy and data security. With simple steps, you can easily set your own power-on password to ensure only authorized users can access your computer. Next, we will introduce the specific steps of setting a power-on password in detail so that you can easily master it.
1. After the user turns on the computer, open the start menu and find the gear on the left. This is the setting option.
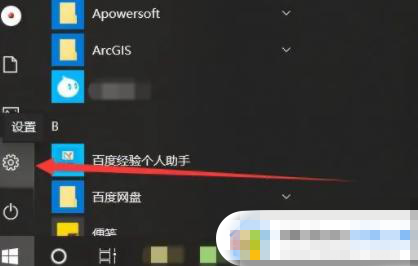
2. In the settings window that opens, find the separate account column.
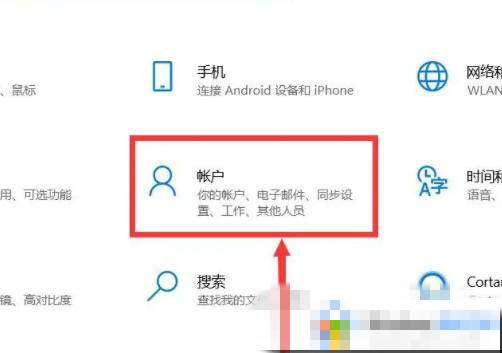
3. Then find the login option on the left side of the account bar and click it.
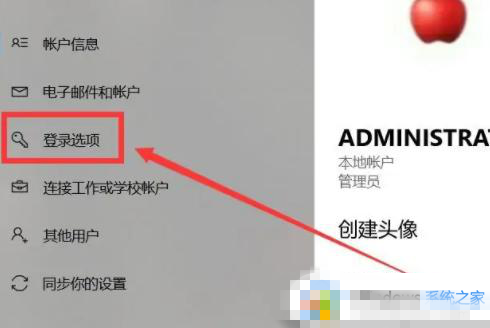
4. In the login options menu, click Password Settings.
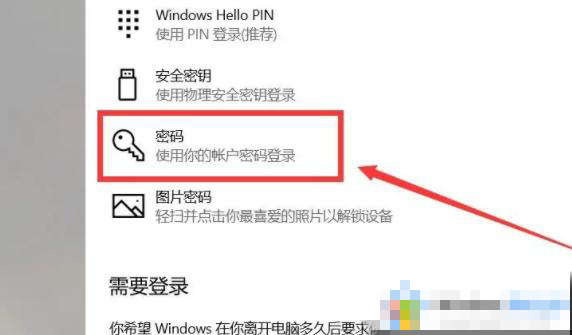
5. Then click Change directly, enter your commonly used password, and click Next.
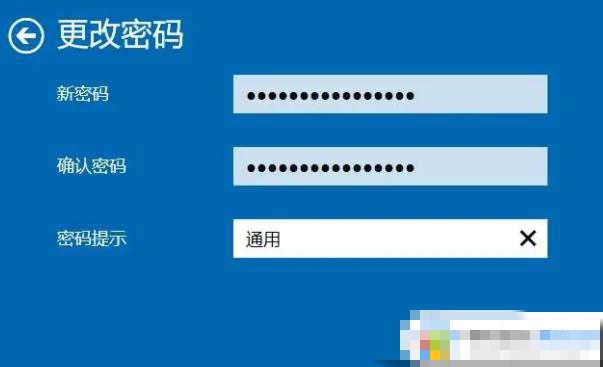
6. The user confirms his password again and clicks Finish.
The above is the detailed content of How to set a power-on password for Windows 10 Education Edition. For more information, please follow other related articles on the PHP Chinese website!
 Cancel power-on password in xp
Cancel power-on password in xp
 How to solve the problem of forgetting the power-on password of Windows 8 computer
How to solve the problem of forgetting the power-on password of Windows 8 computer
 What is the difference between hardware firewall and software firewall
What is the difference between hardware firewall and software firewall
 fil currency price real-time price
fil currency price real-time price
 exe virus solution
exe virus solution
 Can data between Hongmeng system and Android system be interoperable?
Can data between Hongmeng system and Android system be interoperable?
 The difference between keypress and keydown
The difference between keypress and keydown
 Usage of sprintf function in php
Usage of sprintf function in php




