
If you encounter problems with the LAN Ethernet driver on your Windows PC, this article will guide you to solve these problems. Many Windows users have reported that their Ethernet drivers stopped working. This could be due to various reasons such as outdated/faulty drivers, incorrect network configuration, defective network adapters, etc.

If your LAN or Ethernet driver is not working properly on Windows 11/10, you can follow the following solutions to resolve the issue:
Before performing advanced repairs, some preliminary checks and general troubleshooting steps are recommended. You can try restarting your computer to see if the problem is resolved.
If restarting doesn't work, you can try running the Windows built-in network adapter troubleshooter to resolve the issue.
First, use Win R to open the Run command box. Then, enter the following command in the Open box:
msdt. exe/id NetworkDiagnosticsNetworkAdapter
A new window will open. Now, press the Next button, select Ethernet and click on the Next button.
The Network Adapter Wizard will scan for Ethernet adapter problems and provide relevant repair suggestions, which you can use recommended solutions to solve.
If these tips and tricks don't work, move on to the next solution.
Read: Windows displays Ethernet icon instead of WiFi.
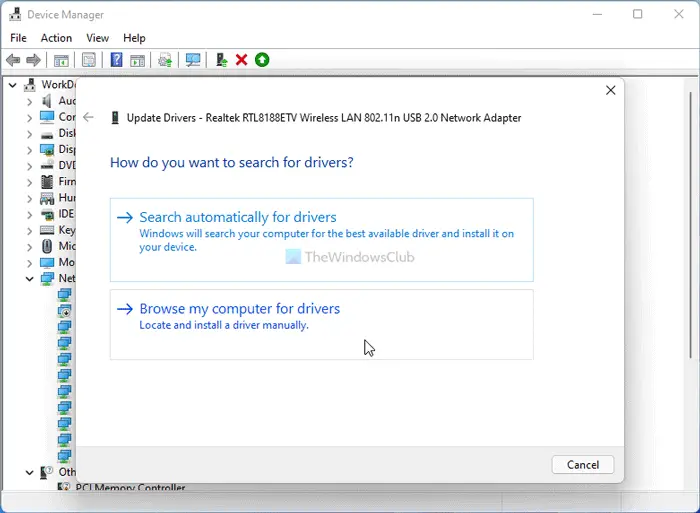
It may be that your outdated ethernet driver is causing this issue. Therefore, update your network adapter driver to its latest version and see if the issue is fixed.
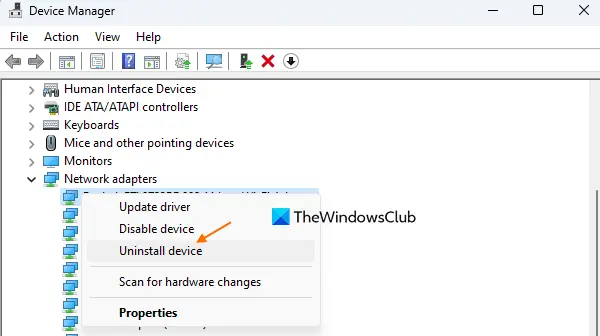
If updating the driver doesn't work, the driver may be corrupted. Therefore, you can uninstall your Ethernet driver and then reinstall it to resolve the issue.
Here are the steps to uninstall the Ethernet driver:
Once completed, restart your computer and let Windows automatically download and install the missing drivers. You can also manually download the Ethernet driver from the device manufacturer's official website and install it on your computer.
Once you reinstall the ethernet driver it should work fine. If not, you can use the next solution to resolve the issue.
See: ASUS LAN driver is not installed or not working properly.
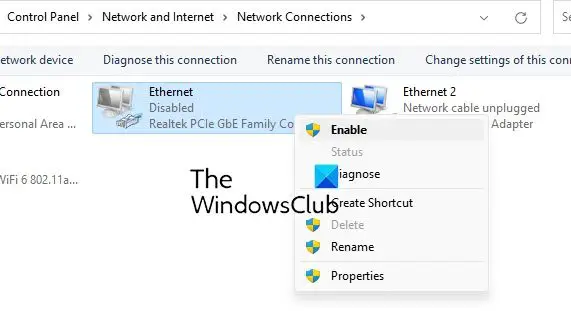
This issue may be caused by your Ethernet adapter being disabled. So, if this scenario applies, you can enable your Ethernet adapter device using the following steps:
If the above method does not work for you, please check your network adapter status in your BIOS settings and see if Ethernet LAN is enabled. Here's how you can do it:
The above is the detailed content of How to fix LAN Ethernet driver issues in Windows 11/10. For more information, please follow other related articles on the PHP Chinese website!




