
Do you know? If you use Microsoft Teams and Outlook for work, you can schedule team meetings in Outlook. Yes, you heard it right. But to access this feature, you must have a Microsoft Office 365 school or work account.
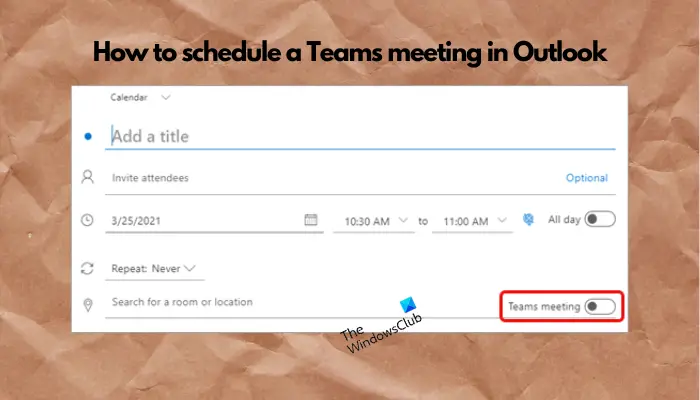
If you use a personal account, you will need to schedule the meeting through the Microsoft Teams app (mobile, PC, or web). So, if you meet the account requirements, here's a concise tutorial for setting up Microsoft Teams meetings in Outlook.
When arranging a team meeting, please make sure that the Outlook application has been updated to the latest version, because the new version of Outlook has the function of switching interfaces. Please click on the "Try a new version of Outlook" option to switch to the new version. Next, you can follow the steps below to host a Microsoft Teams meeting in Outlook like a pro.
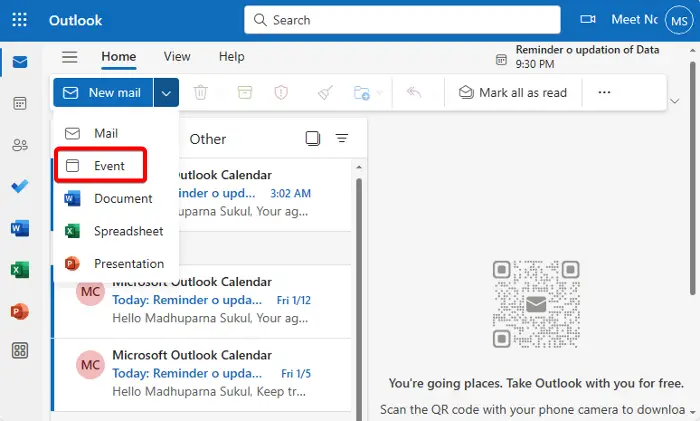
To set up a Teams meeting in Outlook, you need to do the following:
Open Outlook, click the New Mail button, and select Events to open the Outlook calendar.
You can also click the calendar icon in the left menu and select New Event, or click the drop-down list next to New Event and then click Event.
Next, you can enter the meeting topic in the title field and invite participants. You can also enter the required details such as end time, start time, time zone, location, and whether it needs to be repeated in the Description or Attached Document fields.
Meanwhile, if you have multiple team accounts linked to Outlook, select the Calendar drop-down menu and set up the desired account.
After filling in all the details, next to the search location, you should see an option called Team Meetings. Move the toggle to enable this option.
Now, click Save in the upper left corner to set up the team meeting schedule.
Alternatively, you can also create a Microsoft Teams meeting link through Outlook.
Read: How to add Microsoft Teams to Outlook on Windows
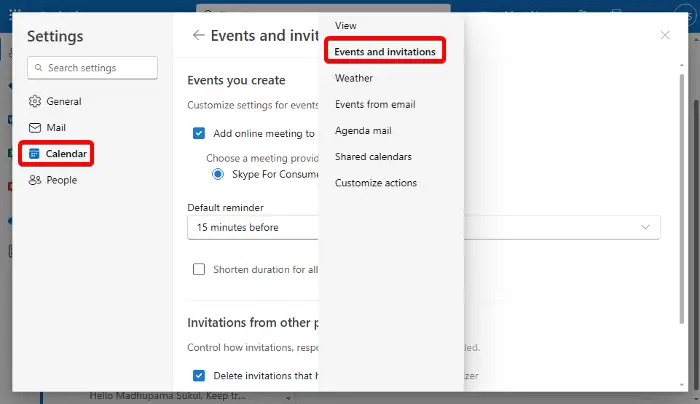
However, if the Teams meeting option is missing from Outlook Events and you are seeing the Skype meeting option, it may be because your organization is not using Teams as its default meeting provider. Or, you don't have a Microsoft Office 365 work or school account.
So, to verify the meeting provider, launch Outlook and click on the gear icon (Settings) in the upper right corner.
Next, click Calendar on the left menu and select Events & Invitations on the right.
In the events and invitations window, first check that you have selected the correct account. To do this, go to the These settings apply at the account level section and select the correct account from the drop-down list.
Now, go to the event section you created and check that the meeting provider is set to Microsoft Teams. If you're seeing a Skype meeting, you can't schedule a Teams meeting in Outlook.
Read: How to keep Teams and Outlook status active or green
If you cannot schedule a Teams meeting through Outlook, it may be because the Teams Meeting add-in is disabled. To resolve this issue, open Outlook and navigate to File > Options > Add-ins. Next, select COM Add-ins and press Go. Now check the Microsoft Teams Meeting Add-in for Microsoft Office checkbox and click OK. Make sure the add-in remains enabled for seamless planning.
To create a Teams channel meeting, open the Calendar and select New Meeting. Click on Add channel, select your preferred channel, fill in the meeting details, and then press Send. This schedules your meeting in the selected channel, notifying all members.
The above is the detailed content of How to schedule a team meeting in Outlook. For more information, please follow other related articles on the PHP Chinese website!
 What are the office software
What are the office software What are the electronic contract signing platforms?
What are the electronic contract signing platforms? The speed difference between usb2.0 and 3.0
The speed difference between usb2.0 and 3.0 js method to delete node
js method to delete node How to restore IE browser to automatically jump to EDGE
How to restore IE browser to automatically jump to EDGE Compare the similarities and differences between two columns of data in excel
Compare the similarities and differences between two columns of data in excel How to enable JavaScript
How to enable JavaScript The role of int() function in python
The role of int() function in python



