
php editor Youzi teaches you how to open a PPT document in "read-only mode"? There are two simple methods: one is to set the document properties to read-only through the PowerPoint software, and the other is to select the PPT document in the file explorer, click "Properties" and then check the "Read-only" option. Both methods allow users to open PPT documents in read-only mode, protecting the content of the document from accidental modification.
Method 1: Passwordless “read-only” mode
Open PowerPoint, click [File]>[Open]>[Browse], and select the PPT file you want to "open as read-only" in the dialog box.
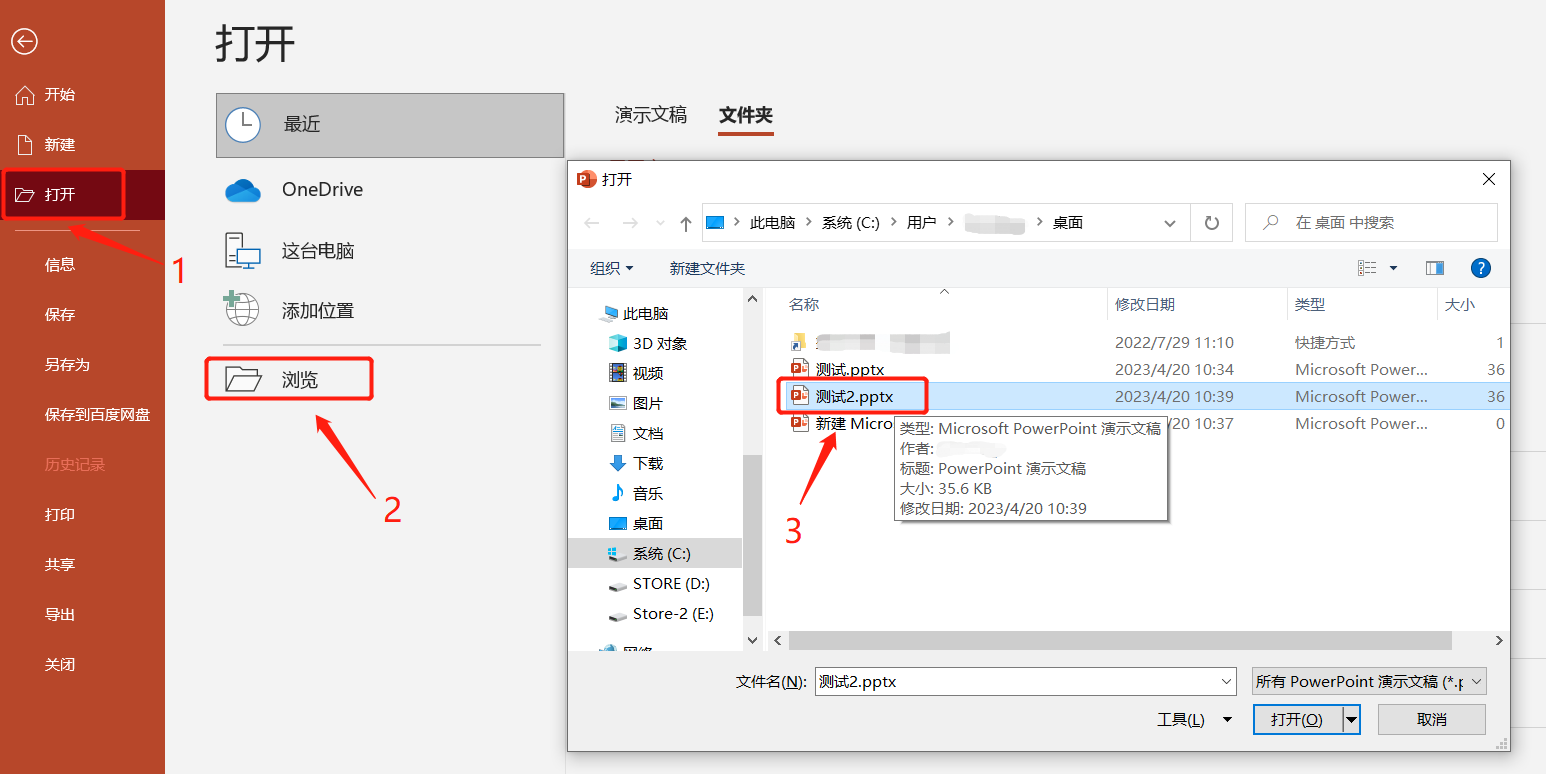 .
.
2. After selecting PPT, click the "drop-down button" next to the [Open] option at the bottom of the dialog box, and then select "Open as read-only".
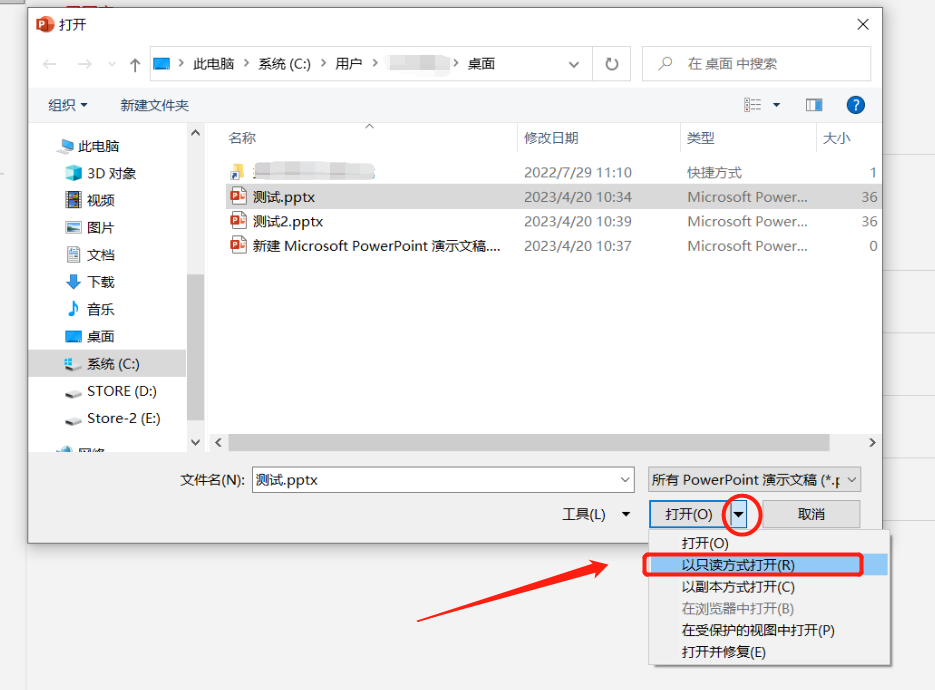 .
.
3. After completing the above operations, the PPT will be opened in read-only mode.
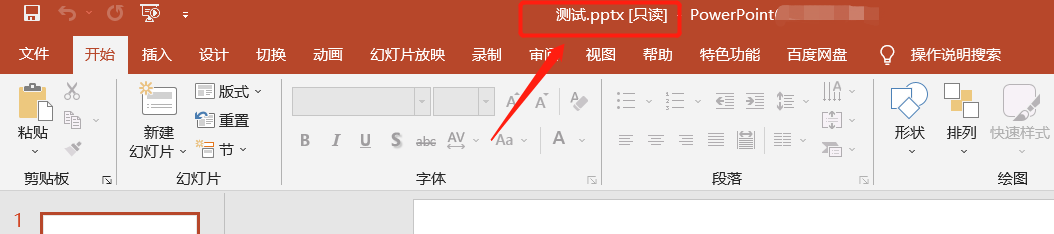
.
PPT in this "read-only mode" can still be modified and edited, but the document cannot be saved. When saving, a prompt will appear that cannot be saved. If you want to save the modified PPT, you can change the file name and save it as a new PPT.
If you no longer want to open it as "read-only", the "read-only" mode will be automatically eliminated after closing the PPT.
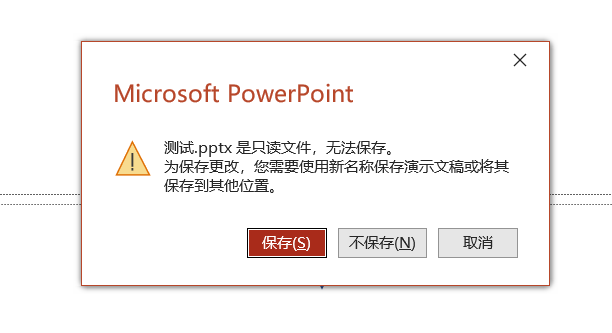
.
Method 2: "Read-only" mode with password
1. Open the PPT document that you want to set "read-only", then select the [File] option in the menu, then click [Save As], and select the save directory on the right.
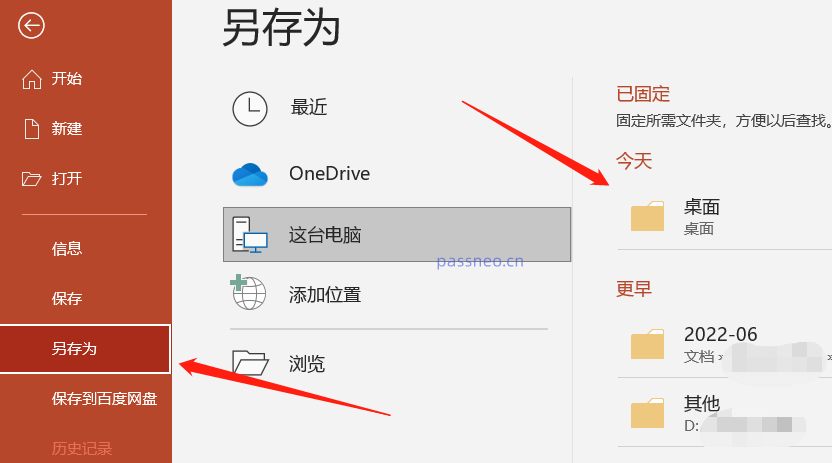 .
.
2. After opening the new dialog box, click [General Options] in the [Tools] option below.
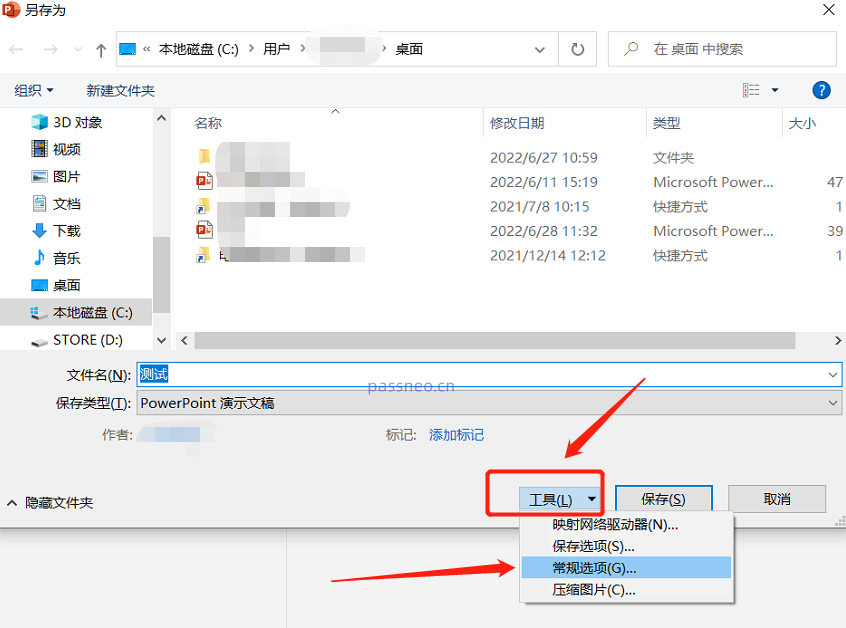 .
.
3. After opening the new dialog box again, enter the password in [Modify Permission Password], click [OK] and then enter the password again.
After entering the password, you can save the PPT. You can change the name and save it as a new PPT, or you can directly replace the original PPT.
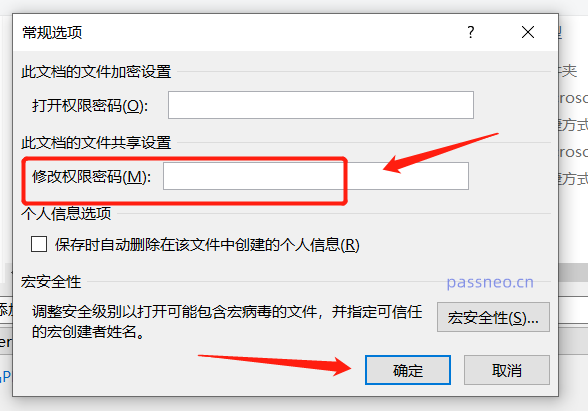 .
.
4. After completing the above operations, a dialog box will appear when you open the PPT again, prompting [Enter password to modify or open in read-only mode], that is, you need to enter a password to modify the PPT. If you select "Read-only", you cannot modify it. PPT.
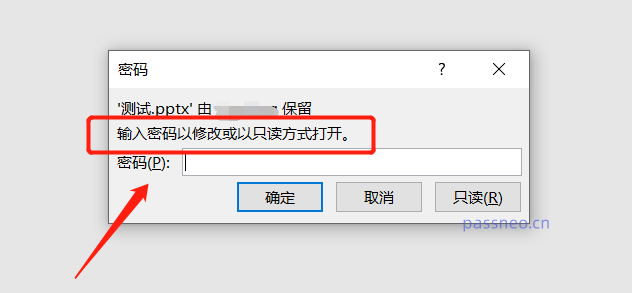
.
The "read-only" mode of method two is different from method one. Method one can still edit the PPT, but method two cannot edit or change. Many options are also gray and cannot be clicked.
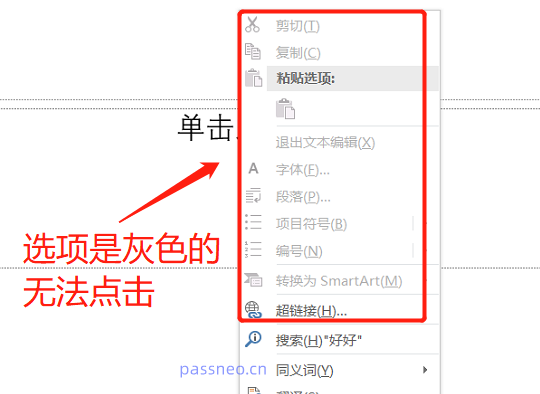
.
For method two, if you want to edit the PPT, you need to enter the correct password when opening the PPT.
If you want to remove "read-only", you need to enter the password to enter the editable mode , and then follow the setting process and select [File] - [Save As] - [Select the save path] 】-[Tools]-[General Options], you can see that the password already exists where the password was originally set. Delete the password and turn it into a blank space. After clicking [OK], the PPT will no longer be opened in "read-only" mode. .
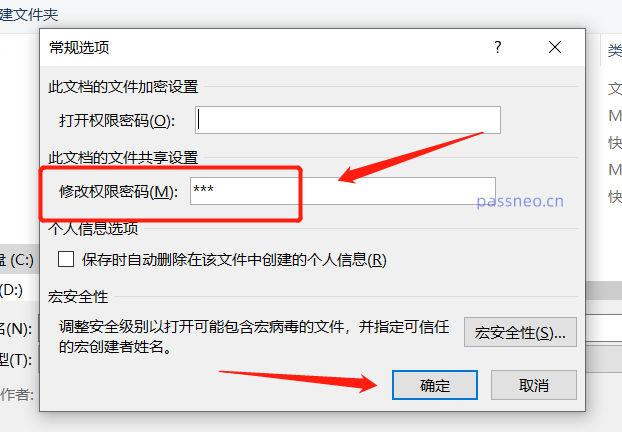
.
It should be noted that if you forget your password and cannot enter the password, you can only open the PPT in "read-only" mode. Then you cannot remove "read-only" according to the above aspects.
That is, if you forget the password after setting it, you will not be able to edit the PPT, so friends must remember or save the password when setting it.
What should I do if I accidentally forget it? In this case, we can use other tools to solve the problem.
Take the Pepsi Niu PPT password recovery tool as an example. Select the [Unrestriction] module in the tool, and then import the PPT file. You can immediately remove the "read-only mode" of the PPT without a password.
Pepsi Niu PPT Password Recovery Tool
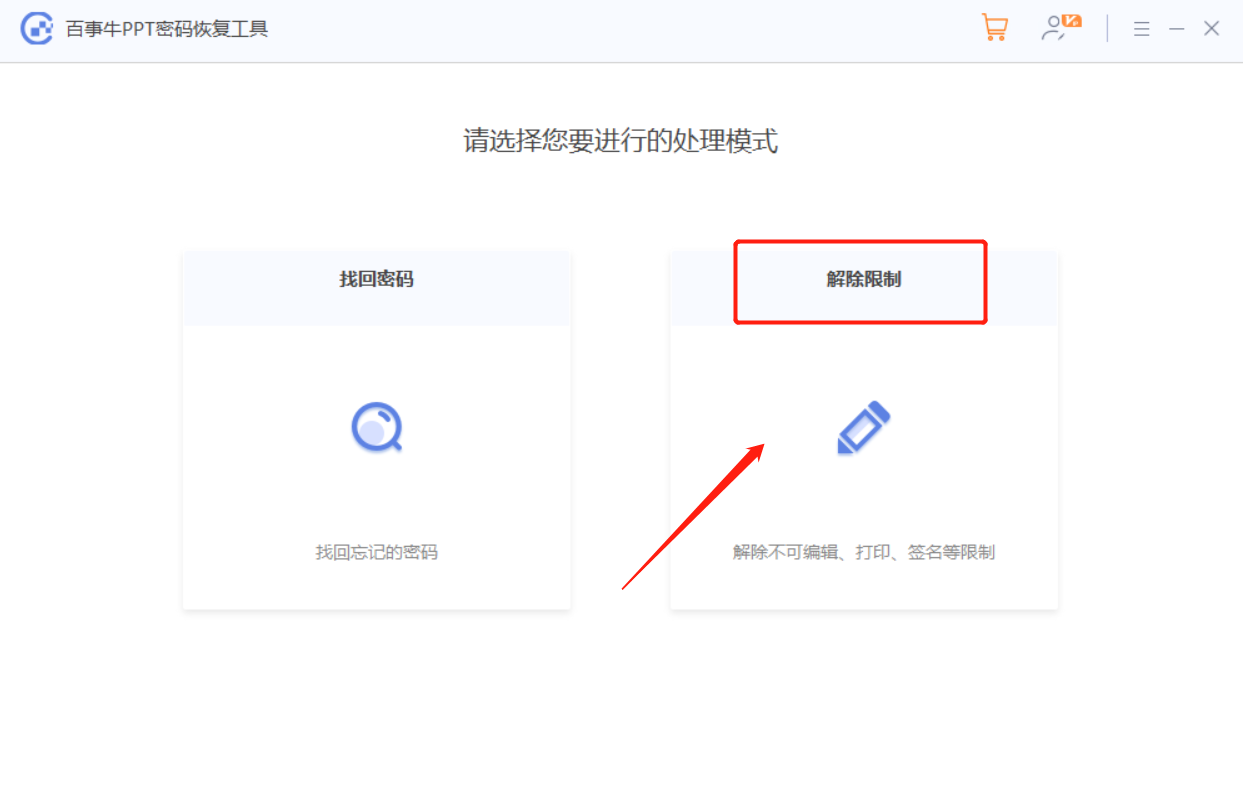
The above is the detailed content of How to open a PPT document in 'read-only mode'? Attached are two methods. For more information, please follow other related articles on the PHP Chinese website!
 How to turn off win10 upgrade prompt
How to turn off win10 upgrade prompt
 The difference between lightweight application servers and cloud servers
The difference between lightweight application servers and cloud servers
 CMD close port command
CMD close port command
 The difference between external screen and internal screen broken
The difference between external screen and internal screen broken
 How to jump with parameters in vue.js
How to jump with parameters in vue.js
 Cell sum
Cell sum
 How to intercept harassing calls
How to intercept harassing calls
 virtual digital currency
virtual digital currency




