Two ways to unprotect Excel and restrict editing
php editor Apple brings two methods to remove Excel protection and restrict editing. When the Excel file is protected, the editing content is restricted, but this problem can be solved by the following two methods. The first is to use a password to unprotect, and you need to enter the correct password before editing; the second is to unprotect through VBA macro code, and you can modify the code to achieve editing permissions. These two methods are simple and easy to implement, and you can choose the appropriate unlocking method according to the specific situation.
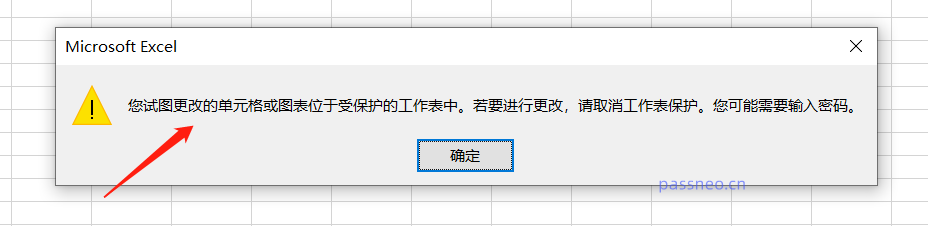 .
.
To lift this restriction, you can use the following two methods to lift it, depending on how you set the restriction password.
First of all, we can check whether there is an [Unprotect Worksheet] option on the toolbar below [Review] in the Excel table. If so, click directly and a dialog box for entering a password will appear. Enter the originally set restriction password. Press [OK] to cancel the restriction protection.
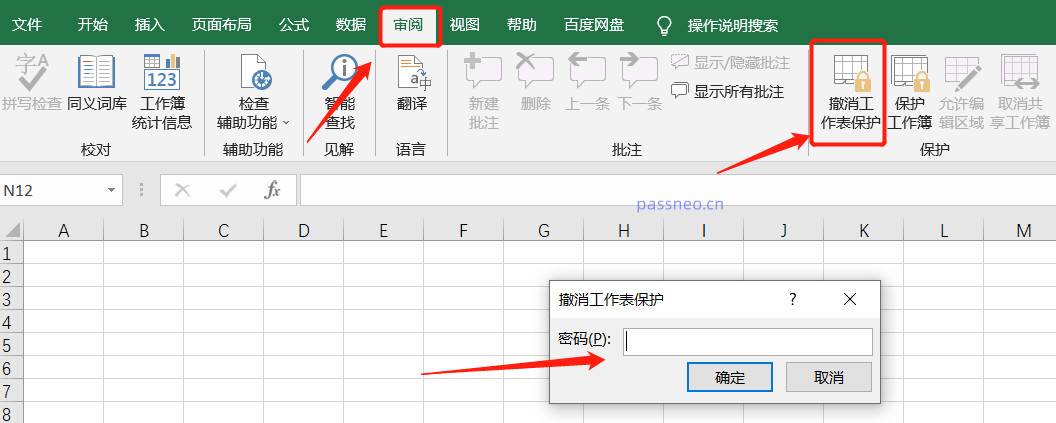 .
.
If there is no [Revoke Worksheet Protection], the restricted editing of the Excel table may be achieved by setting it to "read-only mode".
To cancel the "read-only mode", we can click [File] above the Excel table, select [Save As] in the list, and then select the new path to save the file after canceling the restriction on the right.
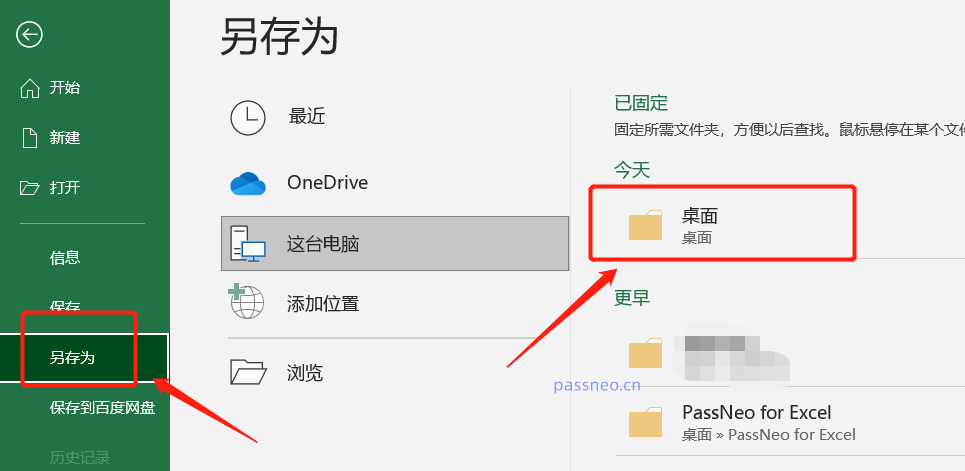 .
.
After selecting, the [Save As] dialog box will appear. Click [General Options] in [Tools] below.
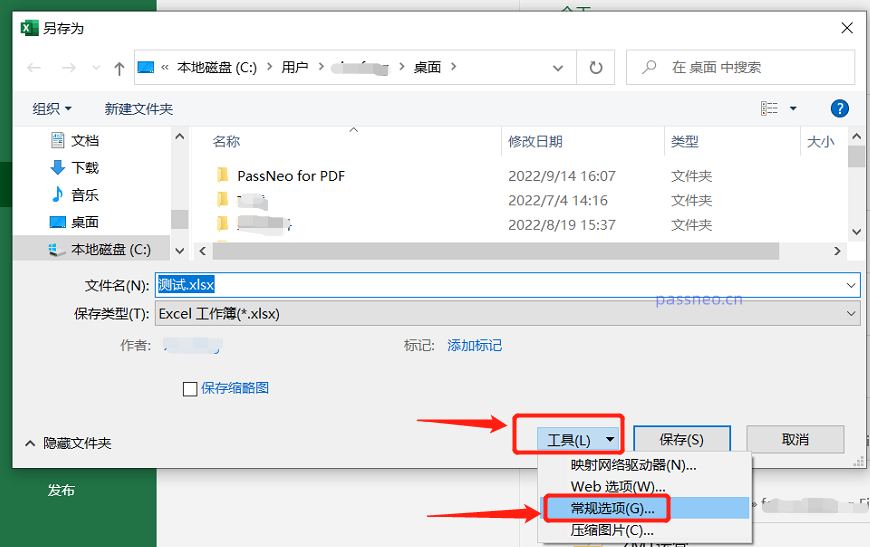 .
.
At this time, a dialog box for entering the password will appear. You can see that there are already passwords in [Modify Permission Password]. You only need to delete these passwords and turn them into blank spaces, and then press [OK]. At this time, Excel removes the restriction protection editing.
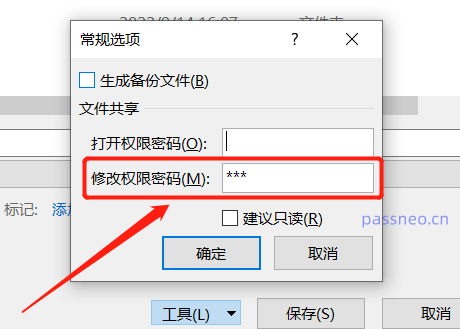 .
.
Both methods require knowing the original password to remove it. The first is to enter the password before deleting it, and the second is to enter it when opening the Excel file. If you do not remember the password, you cannot remove the restricted password.
But we can use other tools to directly cancel the restrictions without a password, such as the Pepsi Niu Word Password Recovery Tool.
In the tool, first select the [Unrestriction] module;
Tool link: Pepsi Niu Word Password Recovery Tool
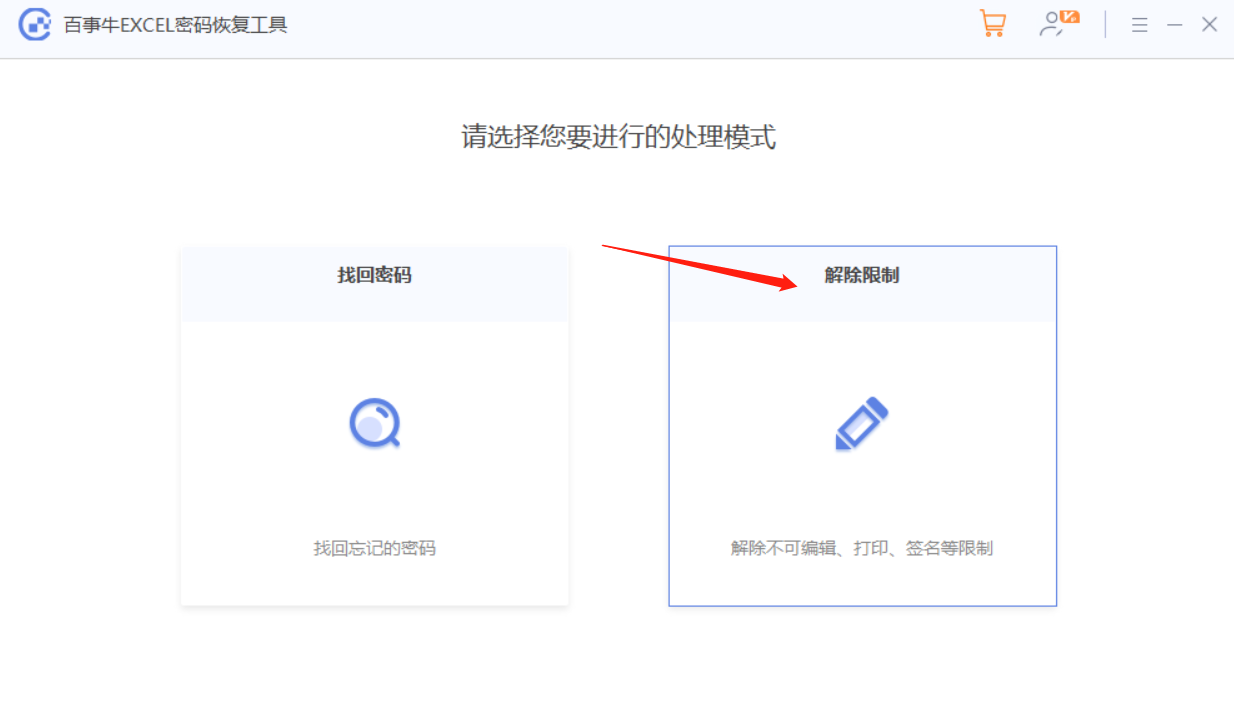 .
.
Then import the Excel file and click [Start] to release it. The Excel file after the restriction will be released will be saved as a new file. Click [Go to View] to open the folder to see it.
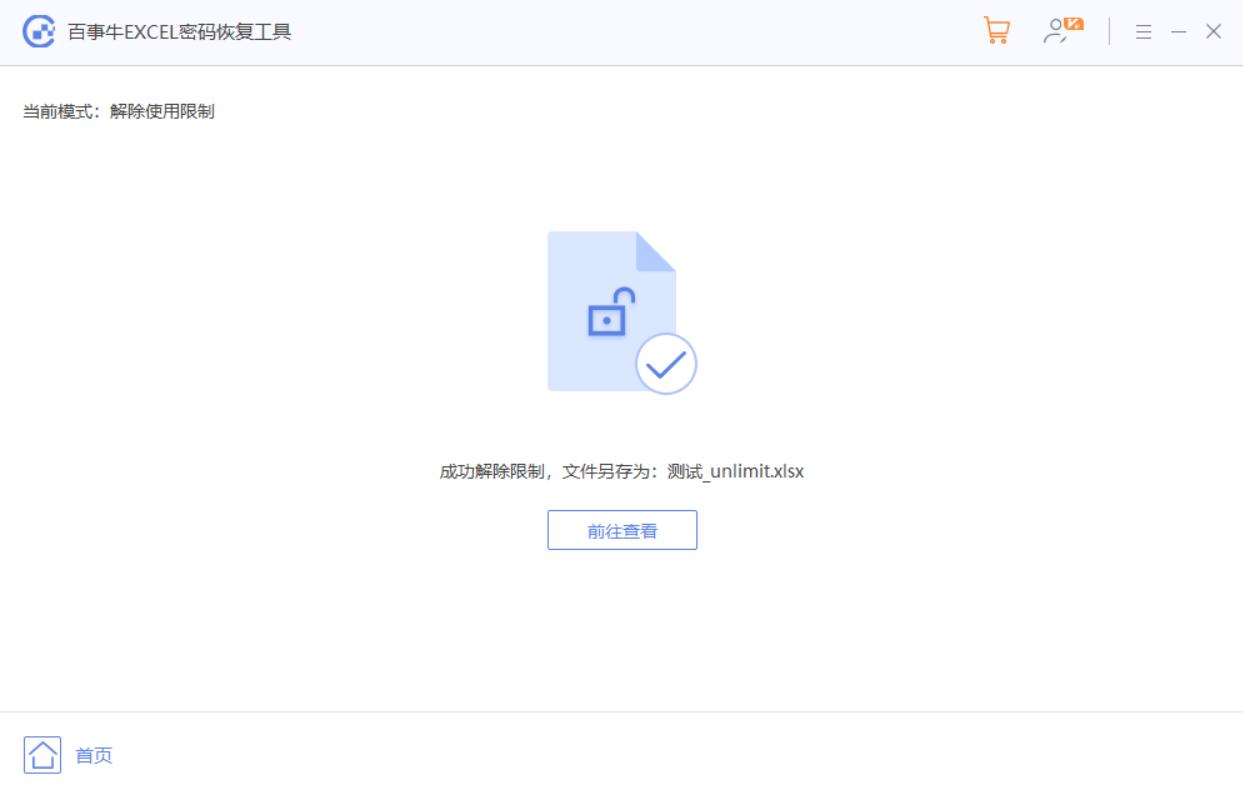
The above is the detailed content of Two ways to unprotect Excel and restrict editing. For more information, please follow other related articles on the PHP Chinese website!

Hot AI Tools

Undress AI Tool
Undress images for free

Undresser.AI Undress
AI-powered app for creating realistic nude photos

AI Clothes Remover
Online AI tool for removing clothes from photos.

Clothoff.io
AI clothes remover

Video Face Swap
Swap faces in any video effortlessly with our completely free AI face swap tool!

Hot Article

Hot Tools

Notepad++7.3.1
Easy-to-use and free code editor

SublimeText3 Chinese version
Chinese version, very easy to use

Zend Studio 13.0.1
Powerful PHP integrated development environment

Dreamweaver CS6
Visual web development tools

SublimeText3 Mac version
God-level code editing software (SublimeText3)
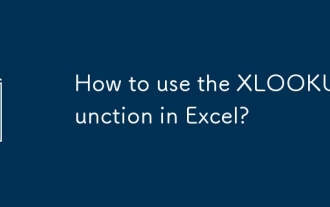 How to use the XLOOKUP function in Excel?
Aug 03, 2025 am 04:39 AM
How to use the XLOOKUP function in Excel?
Aug 03, 2025 am 04:39 AM
XLOOKUP is a modern function used in Excel to replace old functions such as VLOOKUP. 1. The basic syntax is XLOOKUP (find value, search array, return array, [value not found], [match pattern], [search pattern]); 2. Accurate search can be realized, such as =XLOOKUP("P002", A2:A4, B2:B4) returns 15.49; 3. Customize the prompt when not found through the fourth parameter, such as "Productnotfound"; 4. Set the matching pattern to 2, and use wildcards to perform fuzzy search, such as "Joh*" to match names starting with Joh; 5. Set the search mode
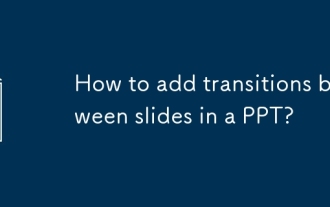 How to add transitions between slides in a PPT?
Aug 11, 2025 pm 03:31 PM
How to add transitions between slides in a PPT?
Aug 11, 2025 pm 03:31 PM
Open the "Switch" tab in PowerPoint to access all switching effects; 2. Select switching effects such as fade in, push, erase, etc. from the library and click Apply to the current slide; 3. You can choose to keep the effect only or click "All Apps" to unify all slides; 4. Adjust the direction through "Effect Options", set the speed of "Duration", and add sound effects to fine control; 5. Click "Preview" to view the actual effect; it is recommended to keep the switching effect concise and consistent, avoid distraction, and ensure that it enhances rather than weakens information communication, and ultimately achieve a smooth transition between slides.
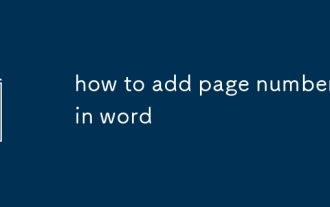 how to add page numbers in word
Aug 05, 2025 am 05:51 AM
how to add page numbers in word
Aug 05, 2025 am 05:51 AM
To add page numbers, you need to master several key operations: First, select the page number position and style through the "Insert" menu. If you start from a certain page, you need to insert the "section break" and cancel the "link to the previous section"; second, set the "Home page different" to hide the home page number, check this option in the "Design" tab and manually delete the home page number; third, modify the page number format such as Roman numerals or Arabic numerals, and select and set the starting page number in the "Page Number Format" after sectioning.
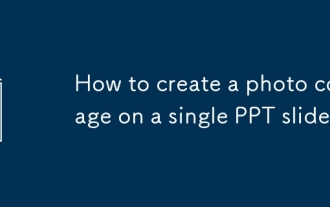 How to create a photo collage on a single PPT slide?
Aug 03, 2025 am 03:32 AM
How to create a photo collage on a single PPT slide?
Aug 03, 2025 am 03:32 AM
InsertphotosviatheInserttab,resizeandarrangethemusingAligntoolsforneatpositioning.2.Optionally,useatableorshapesasalayoutguidebyfillingcellsorshapeswithimagesforastructuredgrid.3.Enhancevisualsbyapplyingconsistentstyles,effects,andbackgroundoverlaysf
 Open Excel in Safe Mode: Troubleshoot Issues Safely
Aug 02, 2025 am 05:54 AM
Open Excel in Safe Mode: Troubleshoot Issues Safely
Aug 02, 2025 am 05:54 AM
In this article, we will guide you on how to open Excel in safe mode, a helpful troubleshooting feature that can assist you when encountering issues with the application. When Excel crashes, hangs, or encounters problems while opening, the safe mod
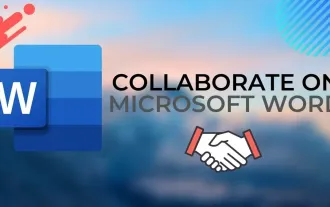 Complete guide to collaborate in Word and Real Time Co -authorship
Aug 17, 2025 am 01:24 AM
Complete guide to collaborate in Word and Real Time Co -authorship
Aug 17, 2025 am 01:24 AM
Microsoft Word CollolaBate: How to work with co -authors in Word, edit in real time and manage versions easily.
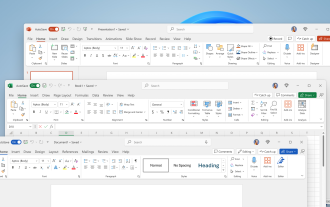 How to customize the tapes in Office step by step
Aug 22, 2025 am 06:00 AM
How to customize the tapes in Office step by step
Aug 22, 2025 am 06:00 AM
Learn to customize the tapes in Office: Change names, hide chips and create your own commands.
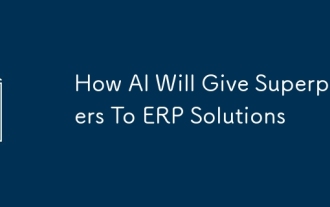 How AI Will Give Superpowers To ERP Solutions
Aug 29, 2025 am 07:27 AM
How AI Will Give Superpowers To ERP Solutions
Aug 29, 2025 am 07:27 AM
Artificial intelligence holds the key to transforming ERP (Enterprise Resource Planning) systems into next-generation powerhouses—equipping organizations with what can only be described as digital superpowers. This shift isn't just a minor upgrade; i







