
php editor Apple introduces you how to exit "read-only mode" in Excel tables. When you open an Excel document, if it opens as read-only, it means you cannot edit or save changes. To exit read-only mode, you can try saving the document as another location or changing the file name and reopening it. In addition, you can also check whether the file is occupied or locked by another user to ensure that no other program is accessing the file. These methods allow you to easily exit "read-only mode" for editing and saving.
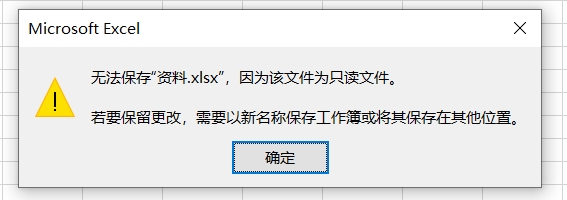
First, we need to look at which "read-only mode" the Excel table is set to.
method one
If after opening Excel, a dialog box prompting "Please enter the password to obtain write permission, or open in read-only mode" appears, we need to enter the originally set password in the password field, click [OK] and then open the Excel Only in edit mode can the "read-only mode" be removed;
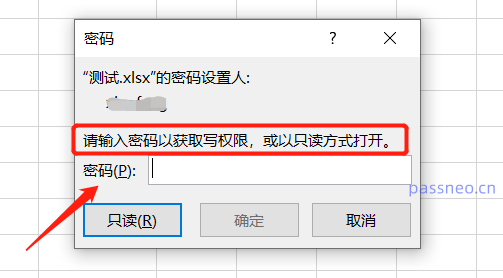
After entering the password to open the Excel table, click the [File] option in the menu bar, then click [Save As], and determine the saving path after saving on the right;
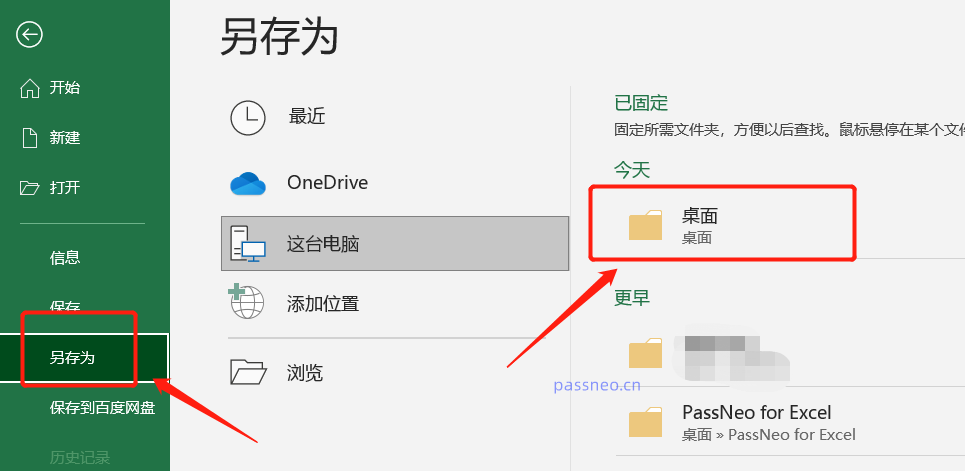
After the [Save As] dialog box pops up, click [General Options] in the [Tools] list;
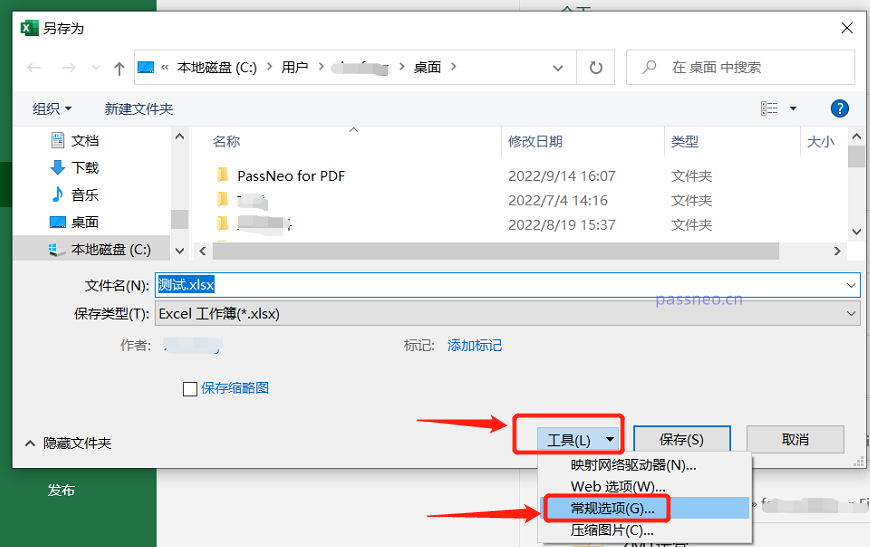
After the [General Options] dialog box pops up, you can see that there is already a password in the [Modify Permission Password] column. Delete the password into a blank space, and then click [OK];
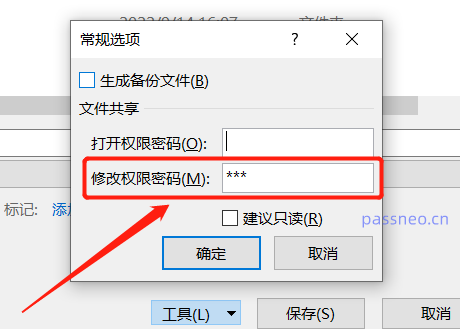
Return to the [Save As] dialog box, you can modify the file name, save Excel with the "read-only mode" removed as a new file, or you can directly overwrite the original file without modifying the file name, and finally click [Save], that is Excel files with the "read-only mode" removed are available.
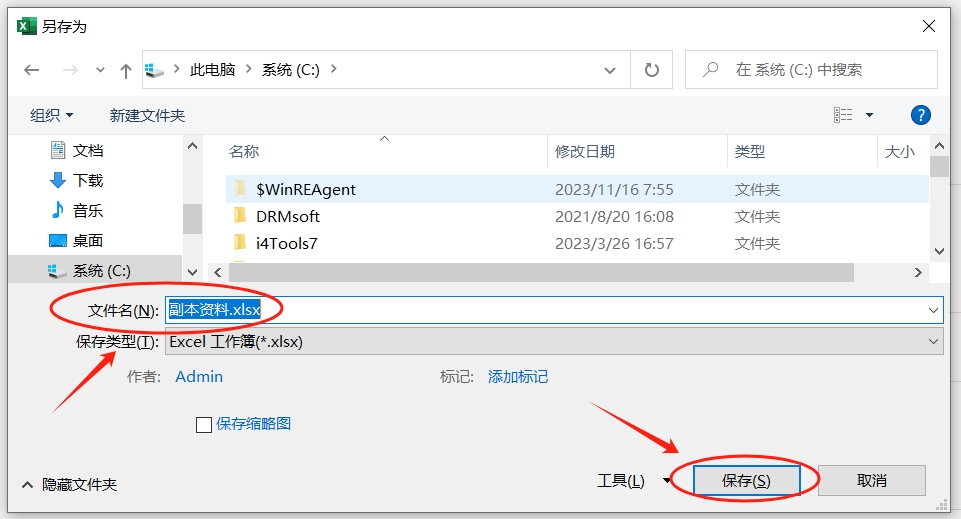
Method one is the "read-only mode" with a password. If you forget the password, can you still remove this "read-only mode"?The answer is yes, it can still be solved by "Save As".
After opening the Excel table, click [Read-only] directly to enter Excel "read-only mode" without entering a password;
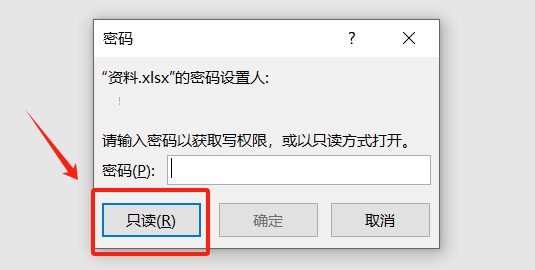
Then click [File] → [Save As] on the menu bar, select the save path, and after the [Save As] dialog box appears, rename the file name. Note that this method requires changing the file name to save successfully, and then click [Save], there will be no "read-only mode" in the new Excel after saving.
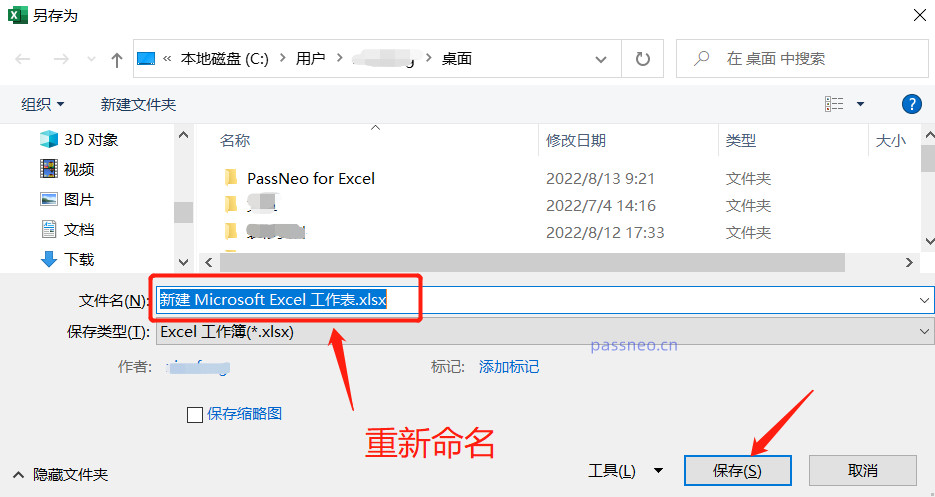
Method 2
If after opening Excel, a dialog box appears prompting "Do you want to open in read-only mode" and no password is required, then we only need to click "No" and open the editable mode of Excel to remove the "read-only mode" .
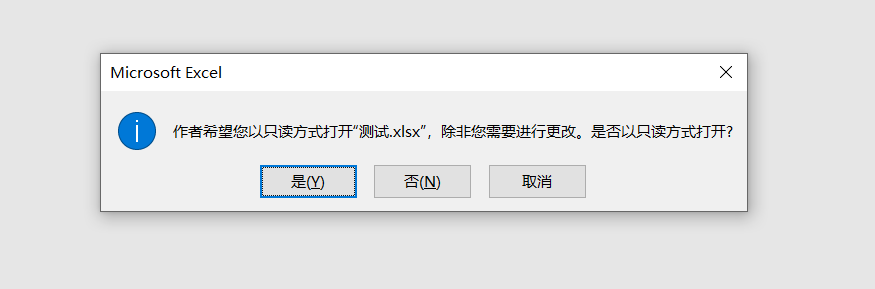
After selecting "No" to open the Excel table, similarly, click the [File] option in the menu bar, and then click [Information] → [Protect Workbook] → [Always open as read-only] to save the file. Finally, the "read-only mode" of the Excel table was removed.
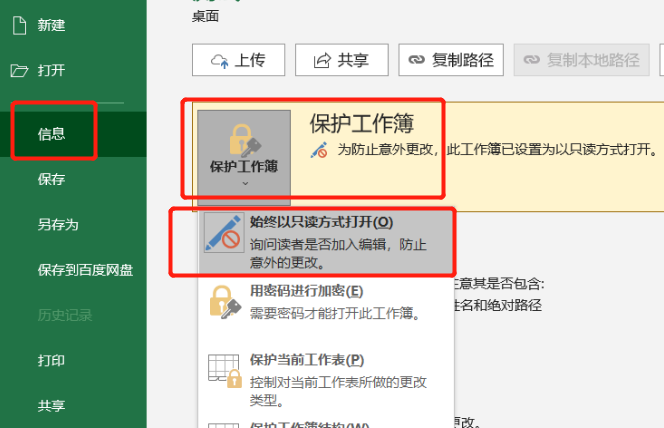
The above is the detailed content of How to exit 'read-only mode' in Excel?. For more information, please follow other related articles on the PHP Chinese website!
 What are the application areas of mongodb?
What are the application areas of mongodb? Introduction to architectural drawing software
Introduction to architectural drawing software Usage of between function
Usage of between function What is ^quxjg$c
What is ^quxjg$c The difference between computer hibernation and sleep
The difference between computer hibernation and sleep Compare the similarities and differences between two columns of data in excel
Compare the similarities and differences between two columns of data in excel Data analysis methods
Data analysis methods Implementation method of VUE next page function
Implementation method of VUE next page function



