
php editor Xigua brings you a tutorial on setting up Win11 active cooling. With the release of Windows 11, many users have questions about how to optimize system cooling performance. In this tutorial, we will introduce you to the active cooling setting method of Win11 in detail to help you improve the cooling effect of the system, ensure that the computer maintains a stable temperature when running under high load, and avoid overheating and damaging the hardware. Whether you're a gaming enthusiast or a daily office user, these settings will have a positive impact on your computer's performance and experience. Let’s take a look at how to set up active cooling in Win11!
win11 active cooling setting tutorial
1. First open the start menu and click on the control panel in the windows system.
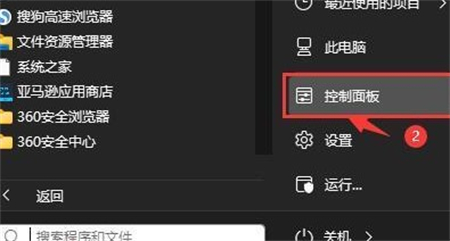
#2. Then in the window that opens, click Hardware and Sound.
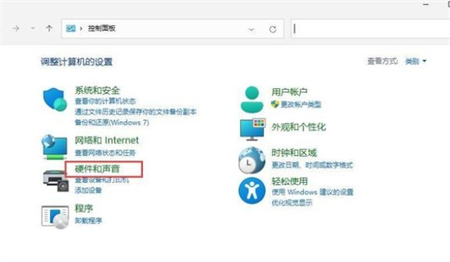
#3. After entering, click on the power option.
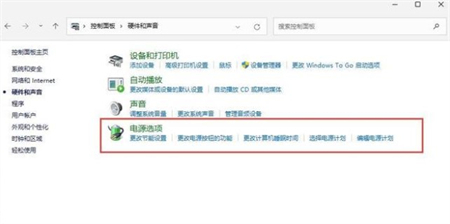
#4. Then click Change plan settings after using the plan.
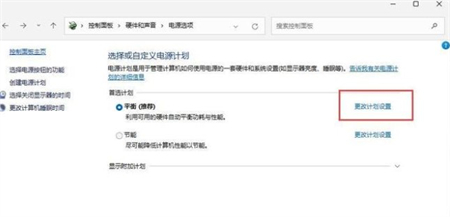
#5. After entering, click Change Advanced Power Settings.
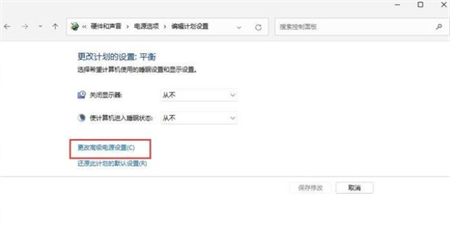
#6. A dialog box pops up and expands processor power management.
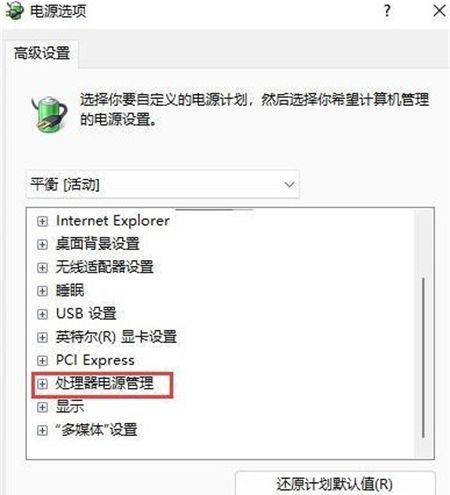
#7. There are two system cooling methods to choose from. Modify the cooling method. Click OK to complete the setting.
The above is the detailed content of How to set up active cooling in win11? Win11 active cooling setting tutorial. For more information, please follow other related articles on the PHP Chinese website!
 There is no WLAN option in win11
There is no WLAN option in win11 How to skip online activation in win11
How to skip online activation in win11 Win11 skips the tutorial to log in to Microsoft account
Win11 skips the tutorial to log in to Microsoft account How to open win11 control panel
How to open win11 control panel Introduction to win11 screenshot shortcut keys
Introduction to win11 screenshot shortcut keys Windows 11 my computer transfer to the desktop tutorial
Windows 11 my computer transfer to the desktop tutorial Solution to the problem of downloading software and installing it in win11
Solution to the problem of downloading software and installing it in win11 How to skip network connection during win11 installation
How to skip network connection during win11 installation



