
php editor Yuzai brings you the win7 32-bit original iso installation tutorial. Win7 operating system is one of the systems commonly used by users, and its stability and ease of use are highly praised. This tutorial will introduce in detail the download and installation steps of the win7 32-bit original iso to help you easily complete the system installation. Whether you are a novice or an experienced user, through this tutorial, you can successfully complete the installation of win7 32-bit and enjoy a stable and smooth operating experience. Next, let’s get started!
Copy the system format ISO file and NT6 installer (which can be downloaded independently) to the root directory of the computer, other than the C drive. Make sure these two files are in the same file directory.
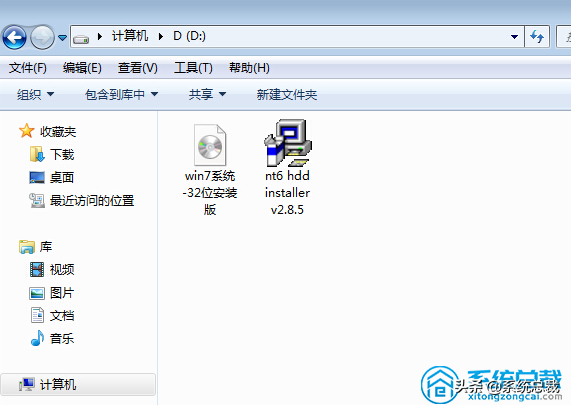
#2. Open the NT6 installer. After opening, the following picture will appear. Select mode 2 for installation.

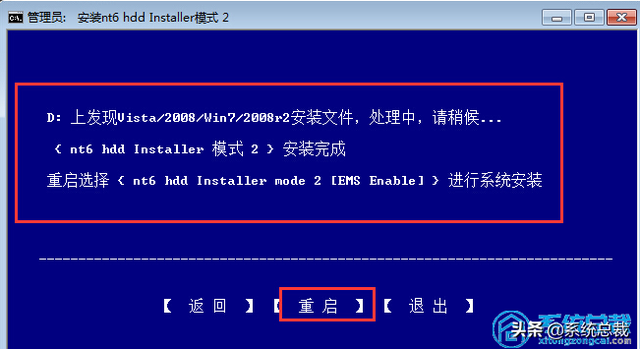
3. After restarting, enter the picture below. Press the picture below to select in the startup selection menu.
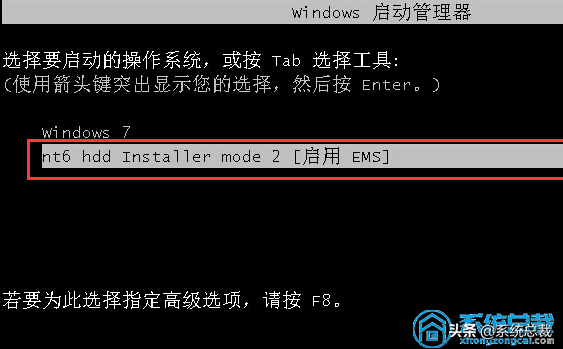
#4. Click Next to proceed. To upgrade and install, click the "Custom (Advanced)" option.
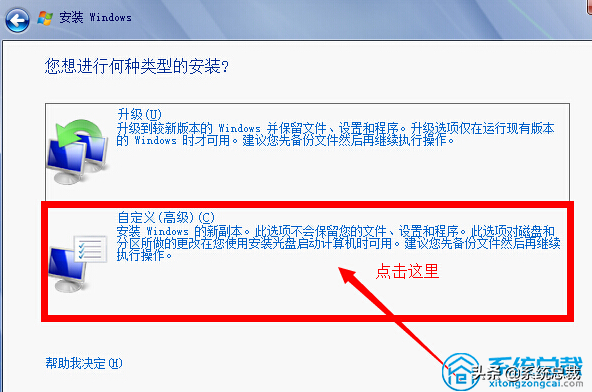
#5. After clicking Customize Advanced, the following picture will appear showing the disk partition selected for installation of Windows 7. Here you can see the disk partition status of the computer. Click "Drive Options (Advanced)" in the picture below to perform more operations on the hard drive, such as deleting system partitions, formatting, etc. If yours is a solid-state drive, it is recommended that you re-partition the system. When win7 is installed on the partitioned solid-state drive, it will automatically perform 4K alignment.
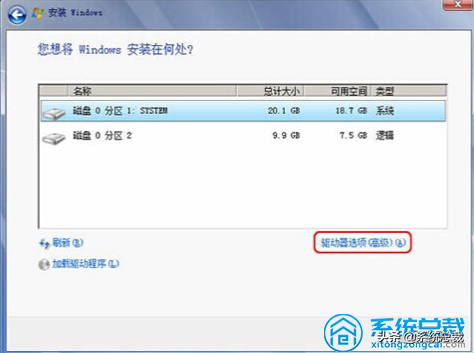
#6. Prepare to install the operating system on the C drive. Since it is a new installation and you do not want other files under the C drive, select "System Partition 1" , then click "Format".
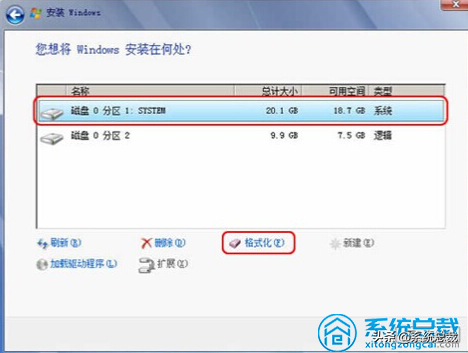
#7. After the above process is completed, it will automatically restart and the system will proceed to the following figure.
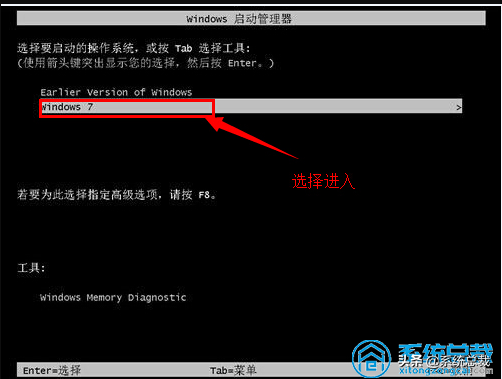
#8. After entering, install again until the WINDOWS interface appears, as shown below, and the system installation is complete.
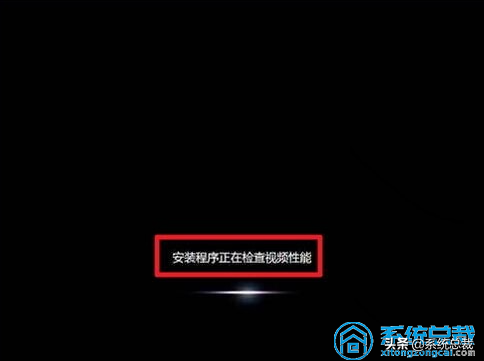
The above is the detailed content of win732 original iso installation tutorial. For more information, please follow other related articles on the PHP Chinese website!
 How to create virtual wifi in win7
How to create virtual wifi in win7
 How to change file type in win7
How to change file type in win7
 How to set up hibernation in Win7 system
How to set up hibernation in Win7 system
 Why does the computer automatically restart?
Why does the computer automatically restart?
 How to open Windows 7 Explorer
How to open Windows 7 Explorer
 How to solve the problem of not being able to create a new folder in Win7
How to solve the problem of not being able to create a new folder in Win7
 Solution to Win7 folder properties not sharing tab page
Solution to Win7 folder properties not sharing tab page
 Win7 prompts that application data cannot be accessed. Solution
Win7 prompts that application data cannot be accessed. Solution




