
php editor Youzi will introduce to you how to modify the screen sleep time in win7. In win7 system, the setting of screen sleep time can help save power and extend screen life. With simple operations, we can customize the screen's sleep time according to personal needs. The following will introduce in detail the method of modifying the screen sleep time of win7, let us take a look together!
Win7 screen sleep time modification method
1. First open the start menu in the lower left corner and select [Control Panel] in the menu.
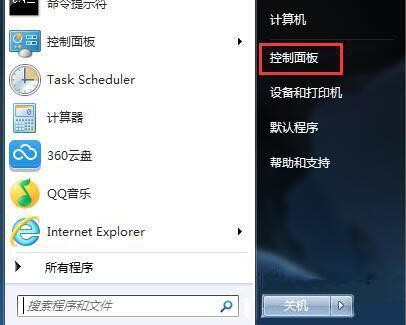
#2. Then set the [Large Icons] in the upper right corner to [Large Icons], find [Power Options] in the icon below and click to enter.
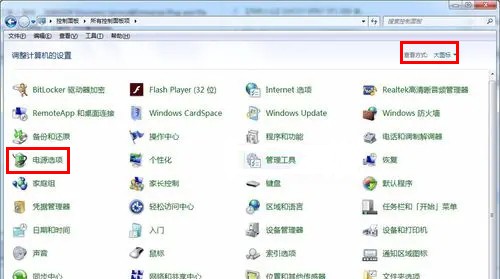
#3. Then click [Change computer sleep time] on the left side of the interface.
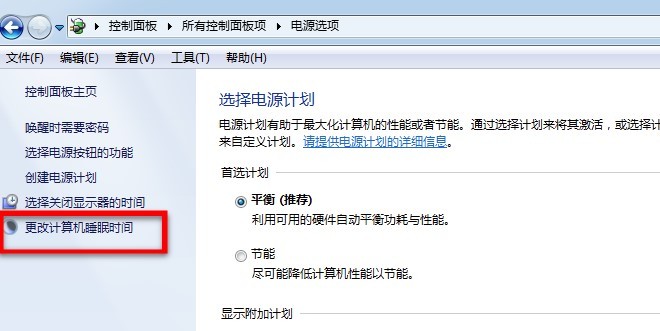
4. Finally, in the opened interface, click the drop-down box behind [Turn off the display] and [Put the computer to sleep] to modify the required sleep time. After the settings are completed Then click [Save changes].
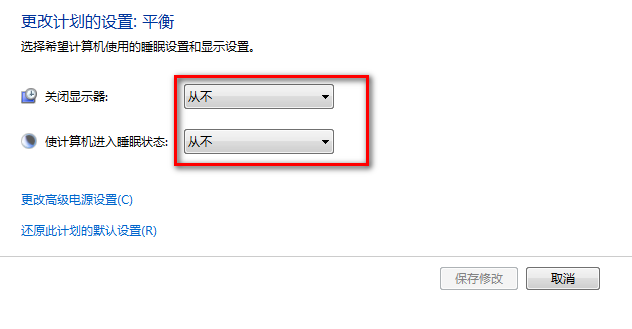
The above is the detailed content of How to change the screen sleep time in win7? How to modify screen sleep time in win7. For more information, please follow other related articles on the PHP Chinese website!
 How to create virtual wifi in win7
How to create virtual wifi in win7
 How to change file type in win7
How to change file type in win7
 How to set up hibernation in Win7 system
How to set up hibernation in Win7 system
 How to open Windows 7 Explorer
How to open Windows 7 Explorer
 How to solve the problem of not being able to create a new folder in Win7
How to solve the problem of not being able to create a new folder in Win7
 Solution to Win7 folder properties not sharing tab page
Solution to Win7 folder properties not sharing tab page
 Win7 prompts that application data cannot be accessed. Solution
Win7 prompts that application data cannot be accessed. Solution
 Introduction to screenshot shortcut keys in Windows 7 system
Introduction to screenshot shortcut keys in Windows 7 system




