
php editor Baicao introduces you to a common problem: how to set the U disk boot item in the BIOS. In some cases, we may need to start the computer through a USB flash drive, such as installing an operating system or repairing a system failure. To set the USB boot options, you first need to enter the computer's BIOS interface. Next, we will explain in detail how to set it up so that you can easily use the USB flash drive to boot your computer when needed.
acer computer setting uefi boot system tutorial
Shut down or restart the computer, press the Del key (or Fn F2 key) to enter the BIOS interface. Note that laptops may require the use of the Fn key combination. Other computers may have different keys.
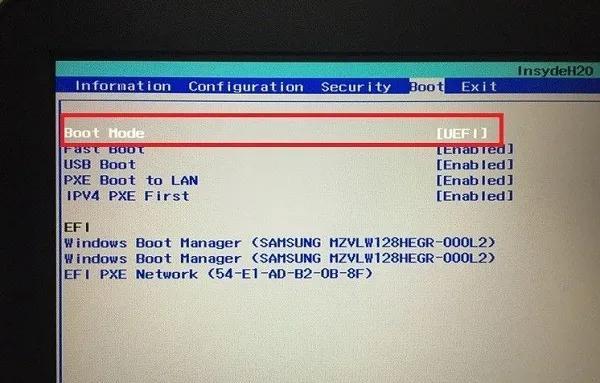
2. Enter the bios interface and select the boot option in the title option.
3. Enter the boot setting interface. You can see that the current option of boot mode in the interface below is uefi, which is the uefi startup mode.
After pressing the Enter key on the keyboard, a new window will pop up. In this window, you can select the legacy option and press Enter to confirm your selection. If legacy is not selected, uefi mode will be maintained.
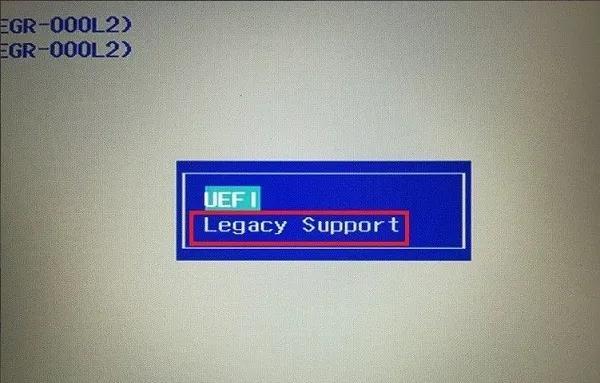
When using UEFI mode, the Secure Boot function is enabled by default. Secure Boot prevents unauthorized operating system and malware startup. However, if you switch to Legacy mode, you need to turn off the Secure Boot feature.
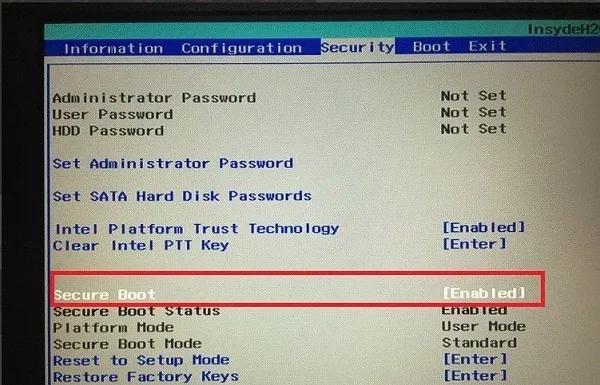
The above is the detailed content of How to set the bios macro to set the USB disk startup item. For more information, please follow other related articles on the PHP Chinese website!




