
php editor Xiaoxin brings you a detailed tutorial on Win10 projection PPT. Whether in school or in the workplace, using PPT for presentations has become a common way. The projection function of Win10 system brings us a more convenient operating experience. In this tutorial, we will introduce in detail how to use Win10 system for PPT projection, allowing you to easily display your presentation content. Let’s find out together!
PPT screening is not as simple as turning on the projector and pressing the [F5] key. I believe many friends have encountered such embarrassing moments:
? The laptop desktop is a mess , can be seen clearly by the audience
? The projector only displays the desktop and cannot see the PPT content
? Forgot the words in the speech and can’t think of it What is the next page?
There are countless embarrassments, so how should we solve these problems?
Today, I asked Teacher Xiaoyang to tell you about the 4 projection modes on Windows computers.
In order to ensure a better presentation effect, it is necessary for everyone to understand the display mode after the computer is connected to the projector.
Taking Windows 7 and Windows 10 systems as an example, when a notebook is connected to a second monitor (projector), there are generally four modes, which are:
? Computer screen only
? Second screen only
? Copy
? Expand
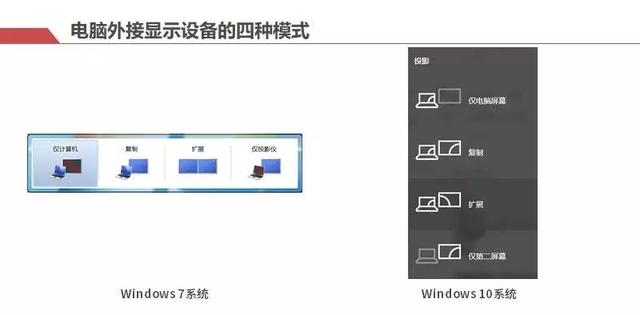
Switching between these modes can be achieved through the [Win key (Microsoft logo)] [Letter P] shortcut key.
So, what are the differences between these four modes?
Let me tell you about it~
01 Computer screen only mode
As the name suggests, in this mode, even if the computer is connected to an external projection device, only Your computer screen displays content, but the external device has a black screen and does not display content.
To put it bluntly, the effect is the same as without an external monitor. So if you need to modify it temporarily, or there are some invisible things on the desktop, you can switch to this mode and start again when you are ready to show it.
02 Second screen only mode
The "second screen only" mode is the opposite of the "computer screen only" mode. In this mode, the computer desktop does not display any content, all content Centralized display on external display devices.
We usually need to focus on the external monitor, such as using a projector or an external large-size monitor to watch movies. In addition to being free from the influence of the computer desktop, it can also save power~
03 Copy Mode 
In "Copy" mode, the laptop and the external display device will display the same content, and every move the presenter makes on the computer can be seen by the audience.
For example, if you need to demonstrate software operation, you can use this mode. In this way, when you look at the computer on the stage and the people in the audience look at the projection, everyone sees the same thing. You no longer have to look sideways to watch the projector operation!
04 Extension modeThis mode is the focus of what we want to talk about today!

In "Extended" mode, you are equivalent to having two independent display screens, and the external display device is equivalent to an extension of the computer screen.
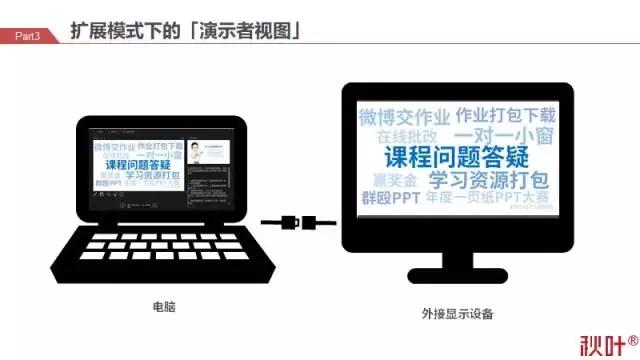
So, during the screening, the audience cannot see your desktop icons and software unless you drag the software window to the extended display area.
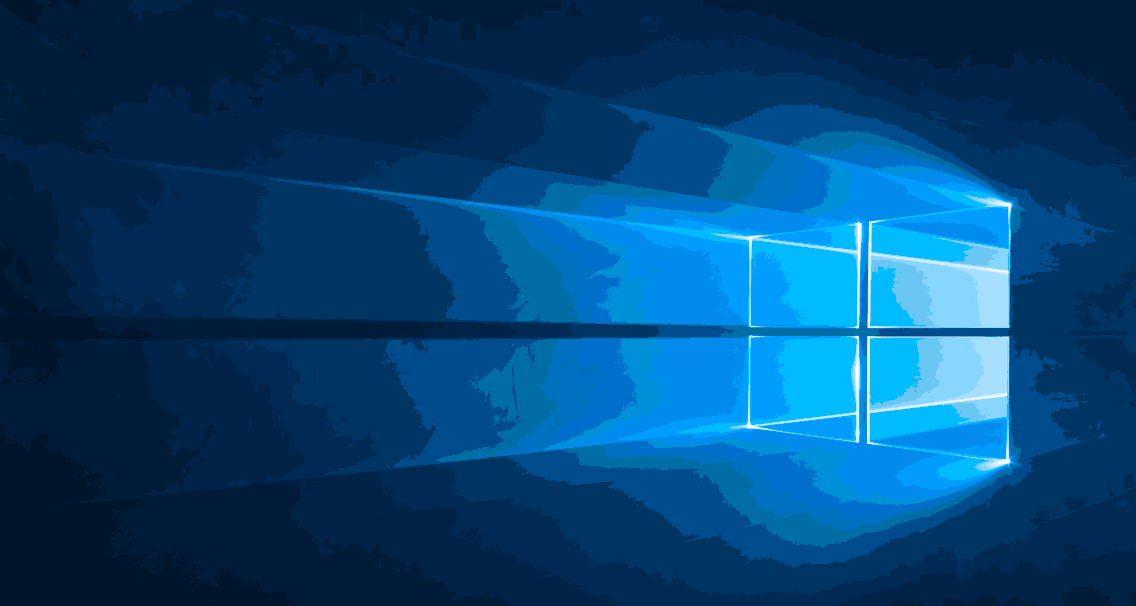
Now, all the things you don’t want to show to the audience are placed on your side of the screen. Don’t you feel like you can hide all your little secrets!

There is also a surprise! Using "Extended" mode, you can use the "Presenter View" function when playing PPT!
In this way, you can not only see the current page being shown on your screen, but also the cheat sheets written in advance in the remarks column and the PPT on the next page, all at the same time!
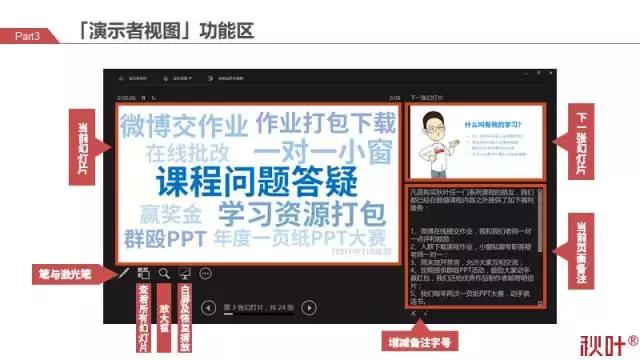
No more embarrassment of forgetting words!
However, to use "Presenter View", you must remember that in addition to confirming that it is the [Extended] display mode, you must also check [Use Presenter] in the [Slide Show] tab before playing. view】.
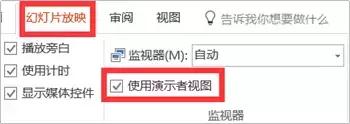
Okay, the above are the four modes when the computer is connected to an external display device, and their respective usage scenarios.
Next time you use an external projector to play PPT, be sure to check what projection mode is used~
The above is the detailed content of win10 projection ppt. For more information, please follow other related articles on the PHP Chinese website!
 win10 bluetooth switch is missing
win10 bluetooth switch is missing
 Why do all the icons in the lower right corner of win10 show up?
Why do all the icons in the lower right corner of win10 show up?
 The difference between win10 sleep and hibernation
The difference between win10 sleep and hibernation
 Win10 pauses updates
Win10 pauses updates
 What to do if the Bluetooth switch is missing in Windows 10
What to do if the Bluetooth switch is missing in Windows 10
 win10 connect to shared printer
win10 connect to shared printer
 Clean up junk in win10
Clean up junk in win10
 How to share printer in win10
How to share printer in win10




