
php editor Strawberry will introduce to you how to check the computer model and configuration under Win10 system. When using a computer, it is very important to understand the computer model and configuration parameters for routine maintenance and upgrades. Below we will introduce two simple methods to check the computer model and configuration to help you better understand your computer.
How to check the computer model and configuration parameters in Win10
Method 1:
1. We press the "win R" key on the desktop to bring up the running window. In the window Enter the command "dxdiag" and press Enter.
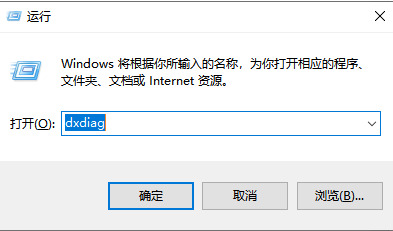
#2. After entering the direct X diagnostic tool page, you can see your computer model from the system model.
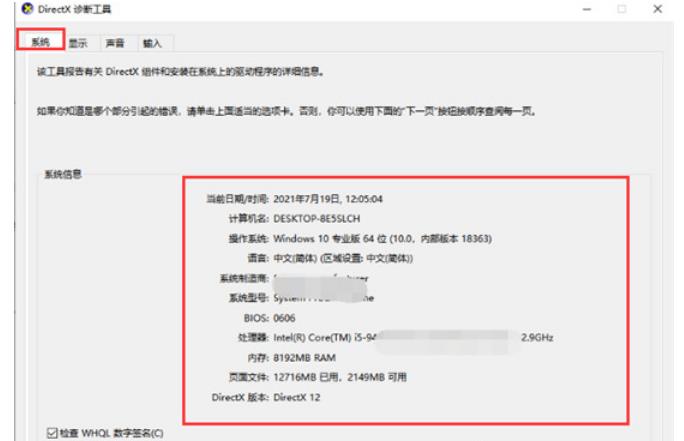
Method 2:
1. First, press the "win i" key on the desktop to enter the windows settings page.
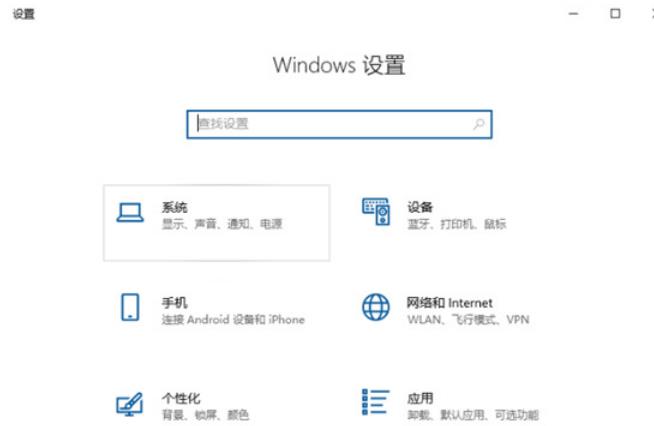
#2. Then we click on the system option on the page.
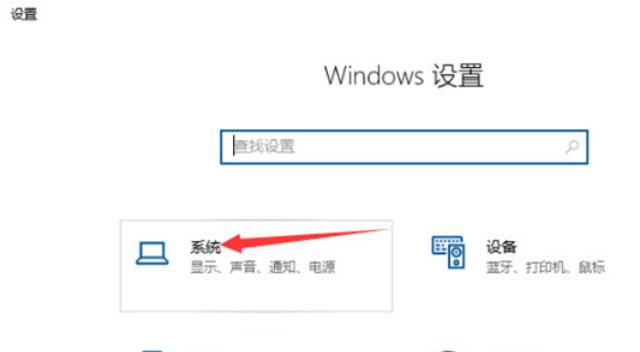
#3. After entering the page, click the About button on the left. We can see the current computer model on the right.
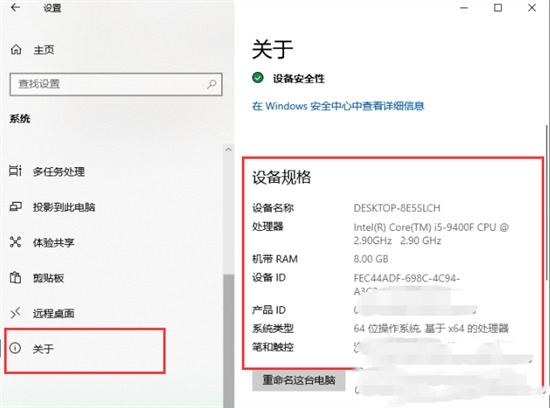
Method 3:
1. First open the Control Panel, and then click "System and Security".
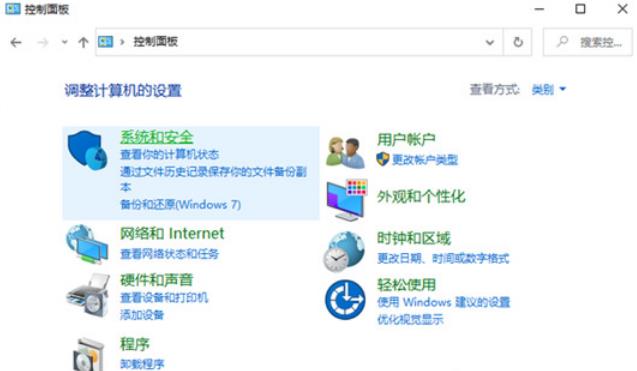
#2. Click "System" to open it.
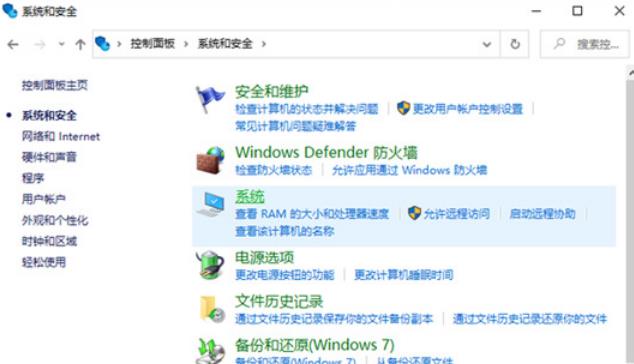
#3. After entering, we can see the computer’s system, processor, memory and other information.
Method 4:
1. Press the "win R" key at the same time, enter "CMD" and press Enter.
2. Enter "systeminfo" and press Enter.
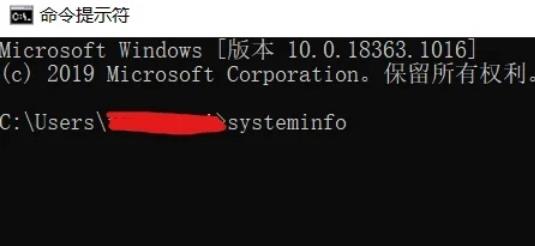
#3. After pressing Enter, you can see system-related information.
Method Five:
1. The most detailed way to check the computer configuration is to use a third-party tool. The editor here recommends Master Lu.
The above is the detailed content of How to check the computer model and configuration in Win10? How to check computer model and configuration parameters in Win10. For more information, please follow other related articles on the PHP Chinese website!
 win10 bluetooth switch is missing
win10 bluetooth switch is missing
 Why do all the icons in the lower right corner of win10 show up?
Why do all the icons in the lower right corner of win10 show up?
 The difference between win10 sleep and hibernation
The difference between win10 sleep and hibernation
 Win10 pauses updates
Win10 pauses updates
 What to do if the Bluetooth switch is missing in Windows 10
What to do if the Bluetooth switch is missing in Windows 10
 win10 connect to shared printer
win10 connect to shared printer
 Clean up junk in win10
Clean up junk in win10
 How to share printer in win10
How to share printer in win10




