
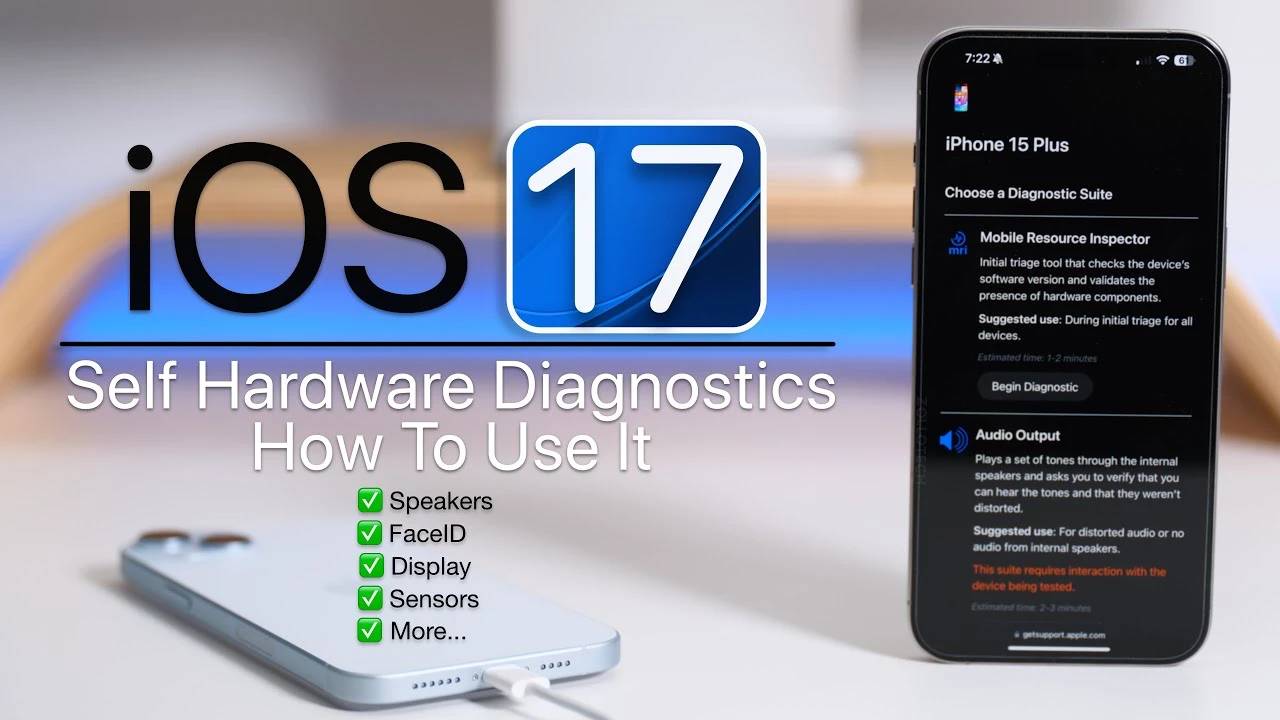
We have a handy video explaining how to use iOS 17 Diagnostic Tool on iPhone tool. Are you an iPhone user eager to keep your device in tip-top shape? With the release of iOS 17, Apple has introduced a handy feature that allows you to perform hardware diagnostics on your iPhone. This means you can now check the health of key components of your device from the comfort of your own home. Let’s take a closer look at how to make the most of this feature. The video below from Zollotech explains how to use the iOS 17 diagnostic tool on your iPhone.
iOS 17 brings an innovative diagnostic tool designed to test various hardware components of your iPhone. This feature is a game-changer for users looking to detect potential issues with the quality of their device’s display, speakers, Face ID, and camera. Just like having a mini Apple Store, this tool allows users to more intuitively understand the hardware status of their devices.
To use this diagnostic tool, you need two devices with Wi-Fi or cellular network access and a web browser. Both devices should be running on iOS 17 or higher. Keep in mind that beta versions of the software do not support this feature, so make sure you are using the official version.
You'll be happy to know that this diagnostic tool is more than just a fancy add-on. This is a useful feature that can save you a trip to the Apple Store. By catching potential hardware issues early, you can take proactive steps to ensure your iPhone stays in top condition.
If you are wondering how to navigate this feature smoothly, rest assured that the process is user-friendly. The step-by-step guide provided in the video makes it easy for even the least tech-savvy among us to follow along.
For those who are more technically inclined, this feature provides a deeper look into the health of your iPhone. This is a great way to stay informed about the condition of your device's hardware components.
The above is the detailed content of How to use iOS 17 diagnostic tools on iPhone. For more information, please follow other related articles on the PHP Chinese website!




