
If you use Google Docs regularly, you'll have peace of mind knowing that your documents are always stored in the cloud, meaning you can easily access them no matter which device you use. However, sometimes you might want to store a document directly on your device so you can work on it in other apps or share it with others.
You can use the Google Docs app to save your document for further editing if needed. It's best to save your document in DOC or DOCx format so you can make changes on other devices. However, if you want to save a document on your iPhone, you can also choose to save it in PDF format. This way, you can conveniently view and share the document without further editing.
In this article, we will explain to you all the ways to save documents on Google Docs to PDF on iPhone.
You can save documents on Google Docs as PDF files on iPhone in two ways.
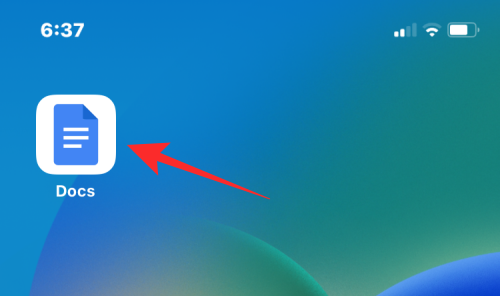
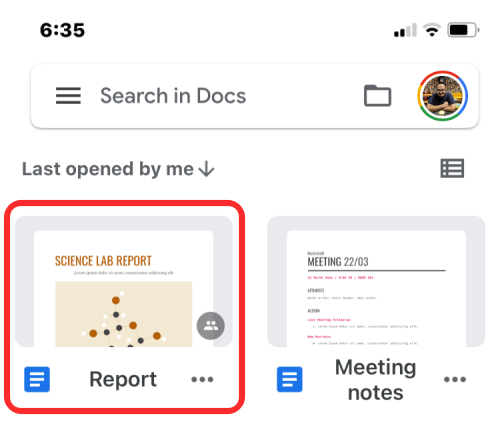
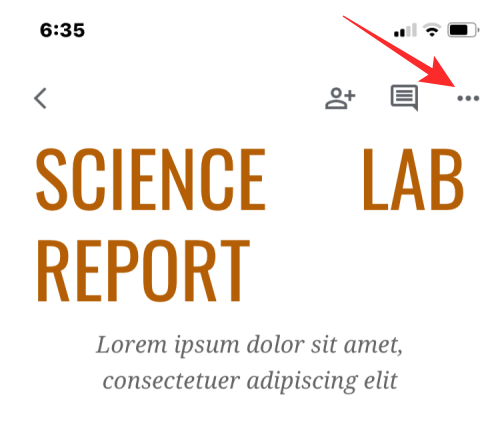
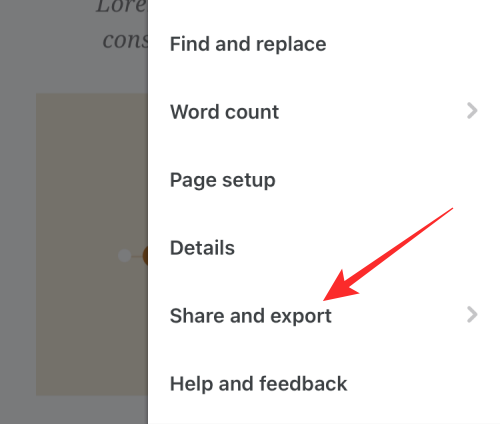
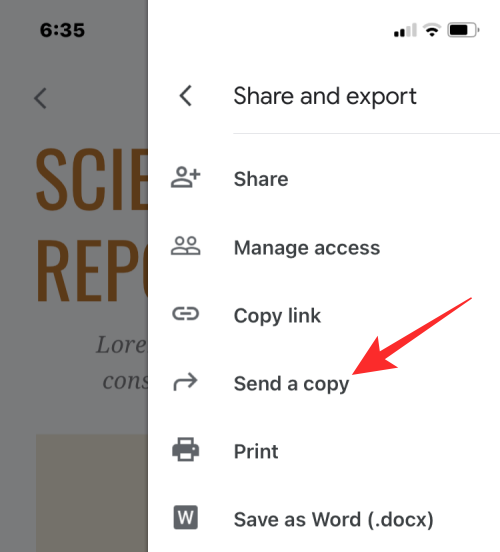
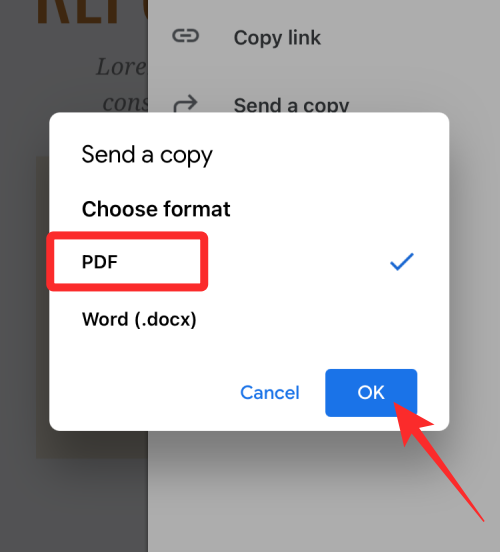
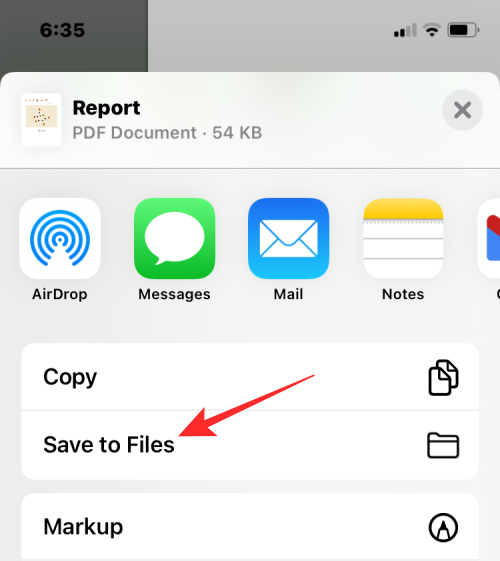
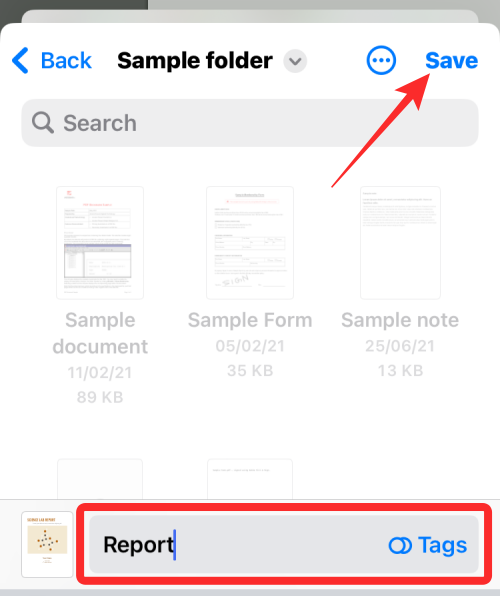
#Your document will now be saved in your preferred location on the Files app.
You can also save documents in Google Docs as PDF using the built-in Print option.
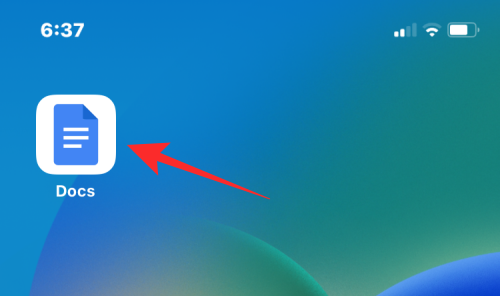
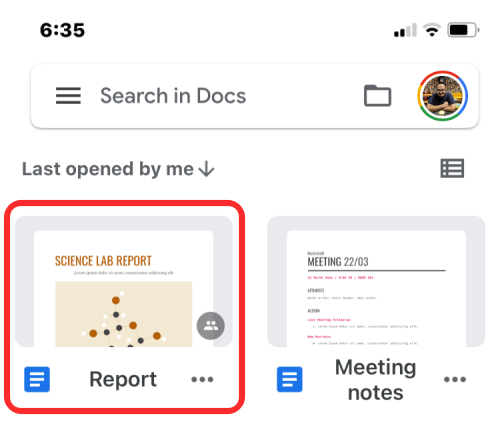
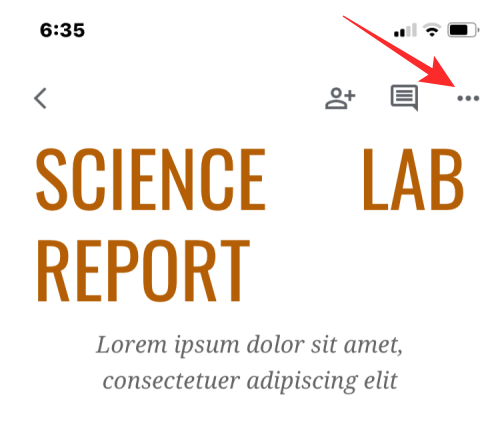
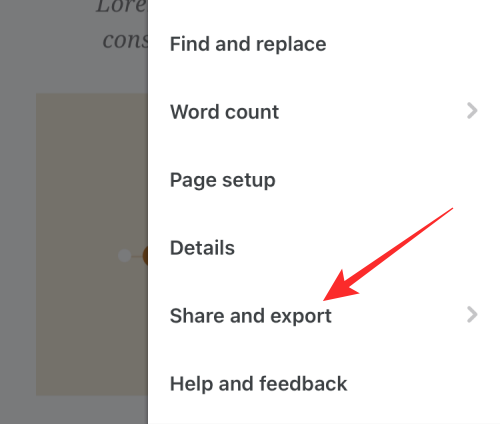
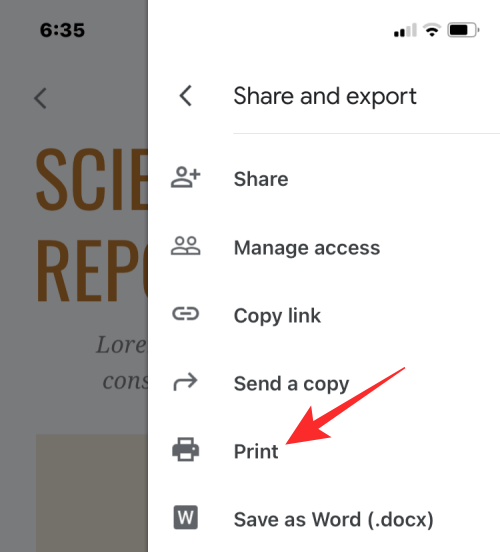
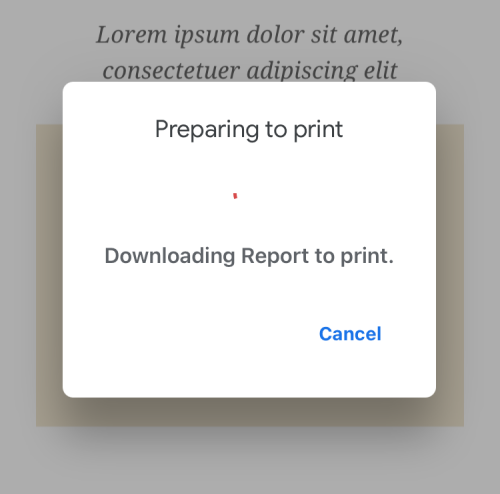
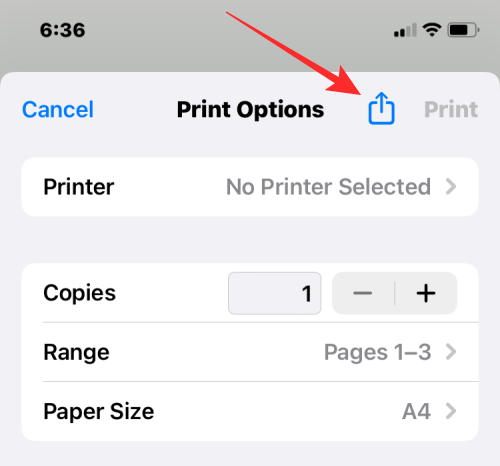
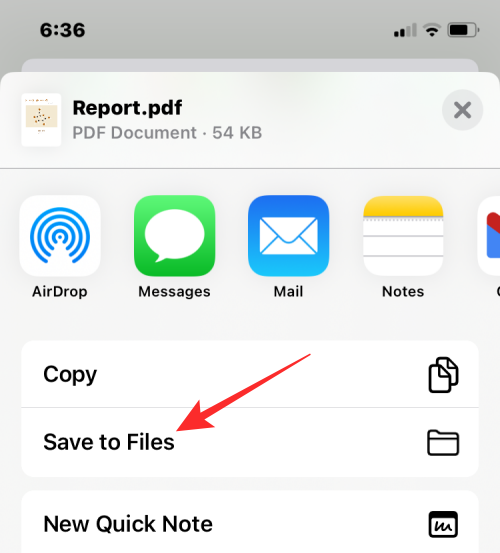
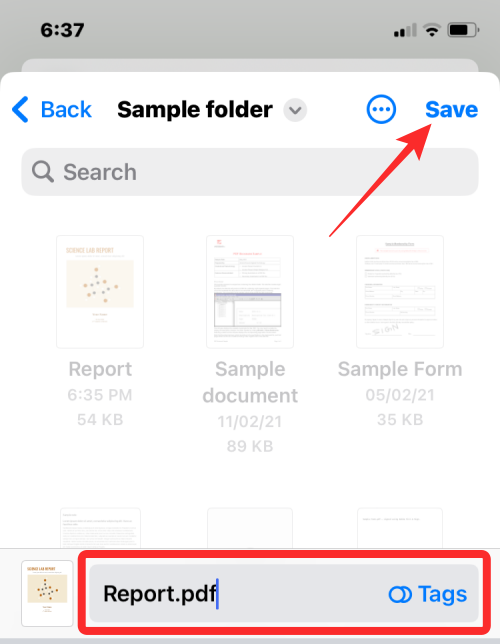
#Your document will now be saved in your preferred location on the Files app.
The above is the detailed content of 2 Ways to Save Google Docs Files as PDF on iPhone. For more information, please follow other related articles on the PHP Chinese website!
 Comparative analysis of win10 home version and professional version
Comparative analysis of win10 home version and professional version
 What do full-width characters mean?
What do full-width characters mean?
 Linux compression zip command usage
Linux compression zip command usage
 How to read a column in excel in python
How to read a column in excel in python
 Clean up junk in win10
Clean up junk in win10
 Flutter framework advantages and disadvantages
Flutter framework advantages and disadvantages
 How to use the mid function
How to use the mid function
 How to restore IE browser to automatically jump to EDGE
How to restore IE browser to automatically jump to EDGE




