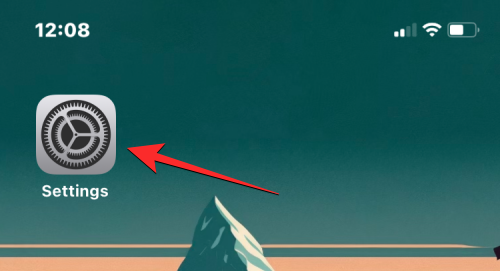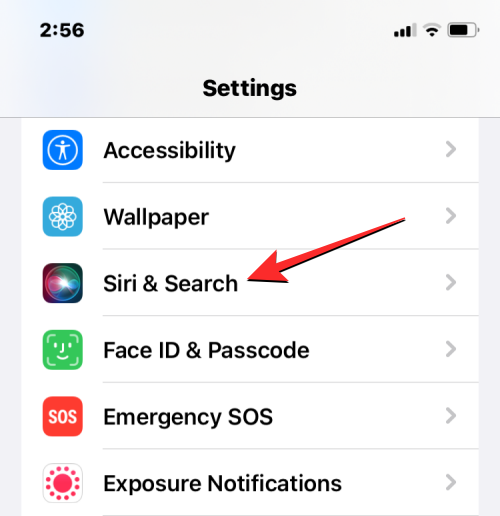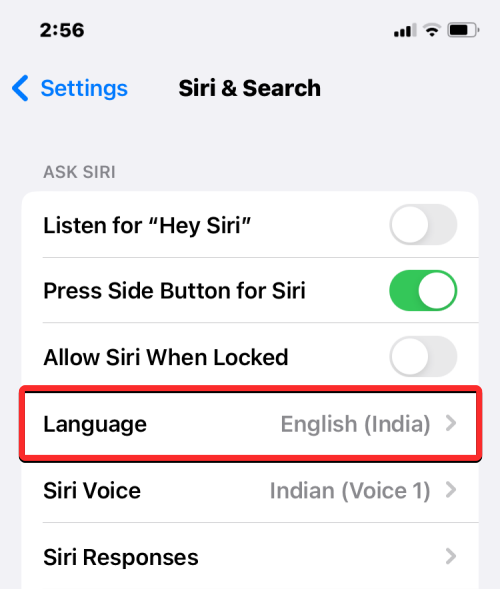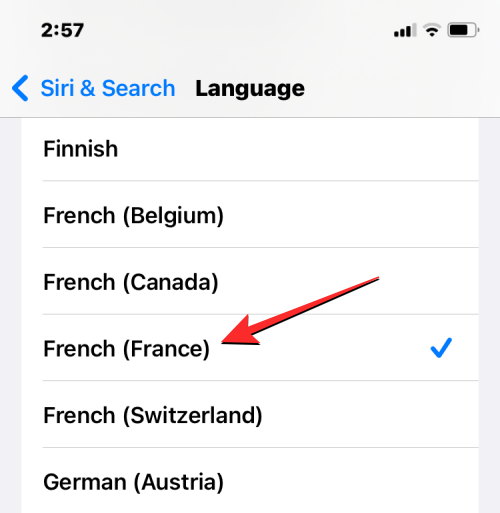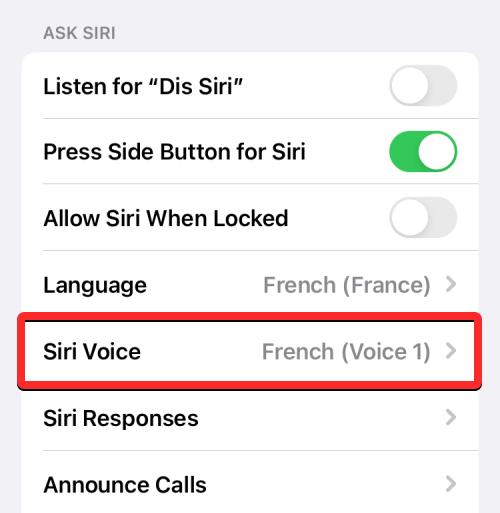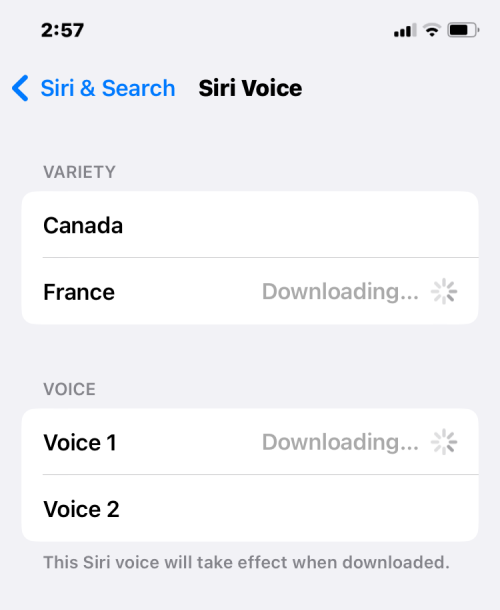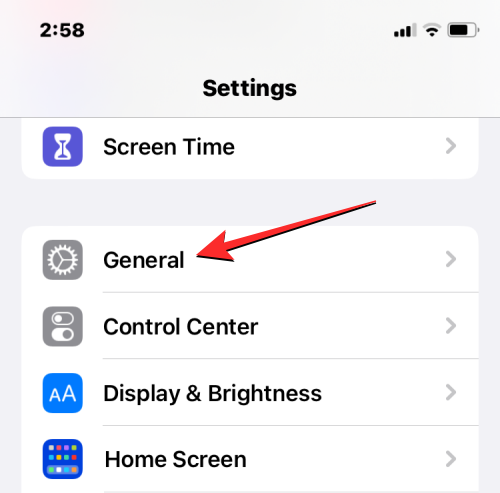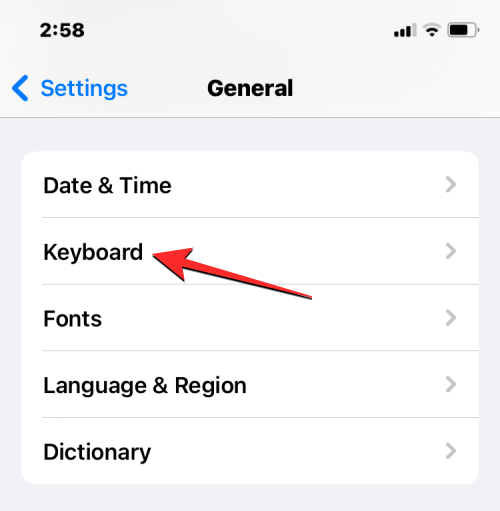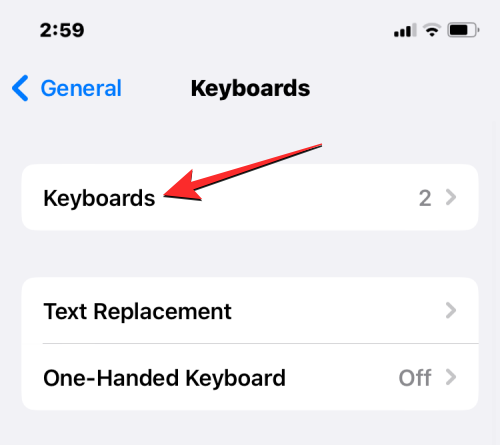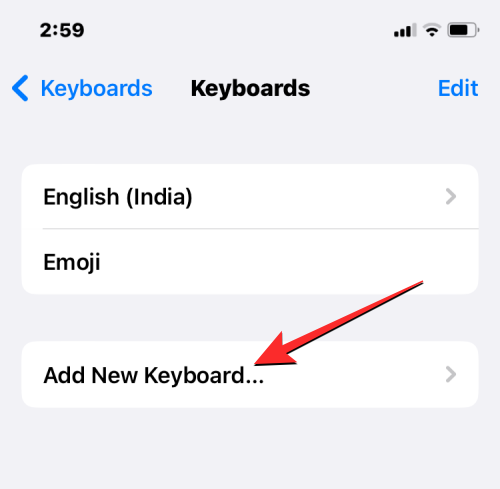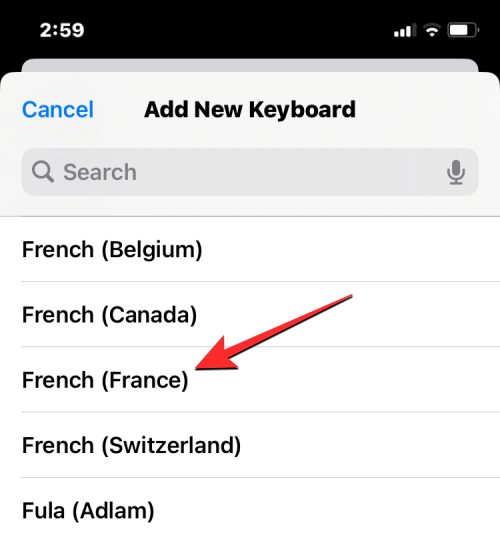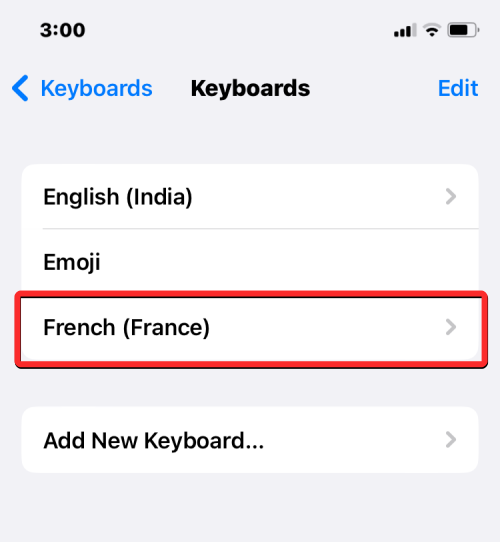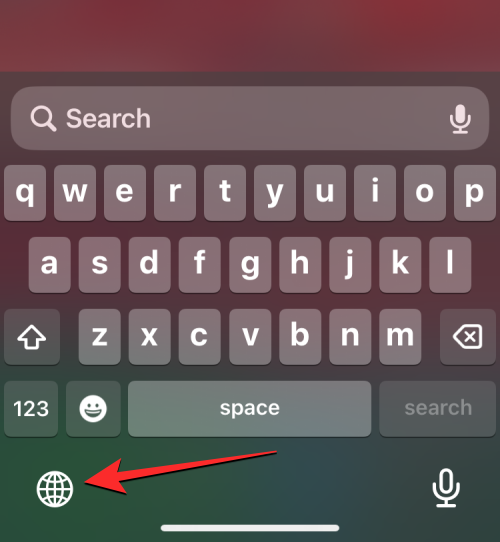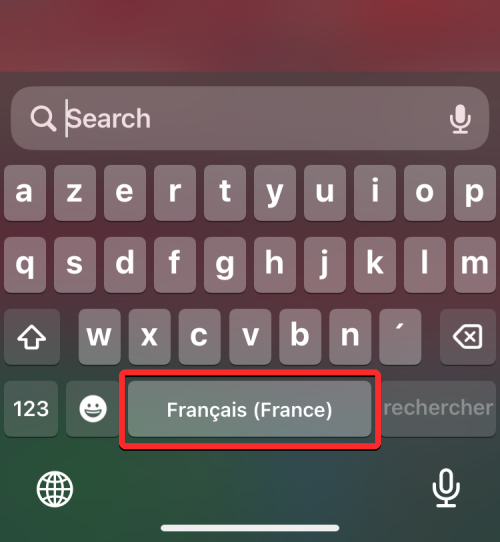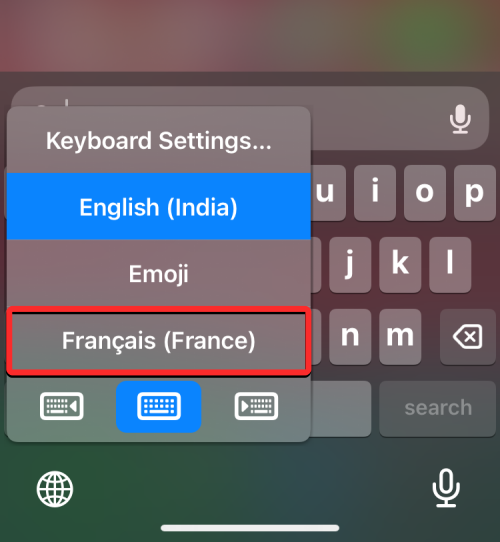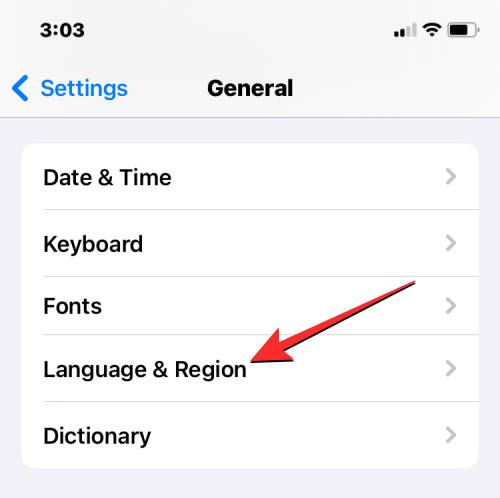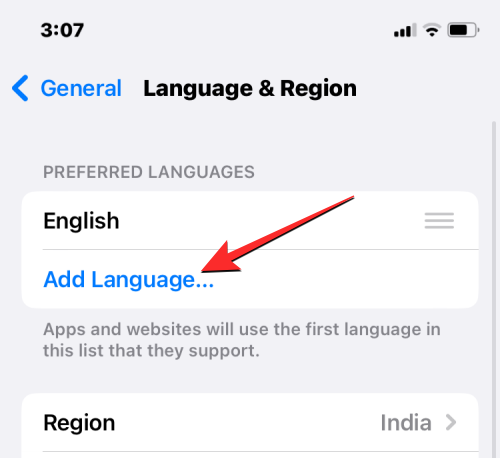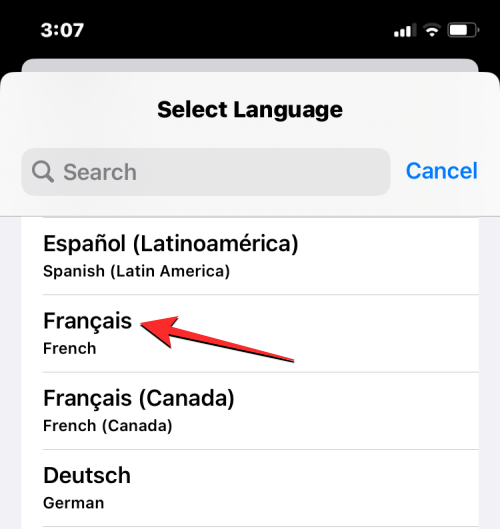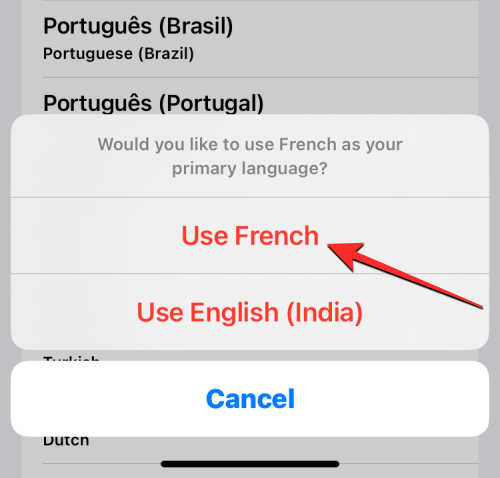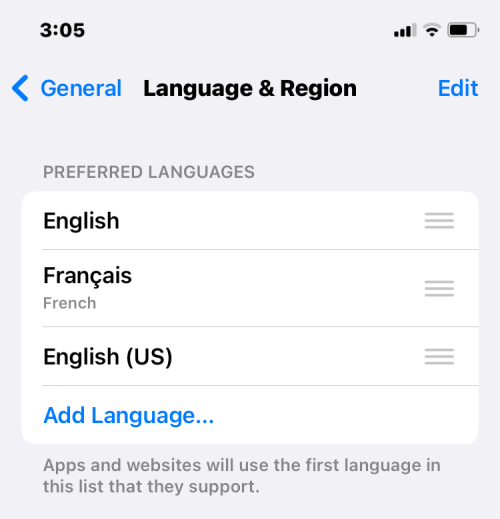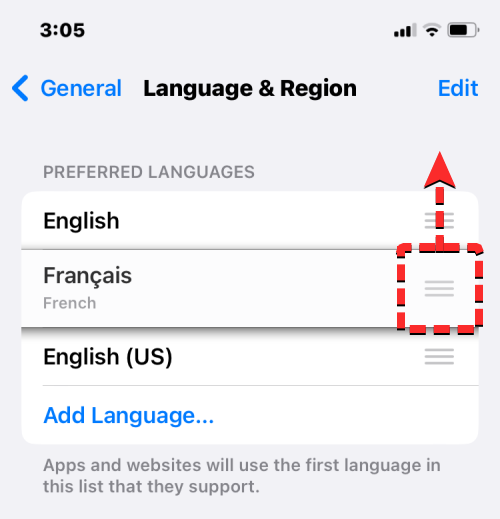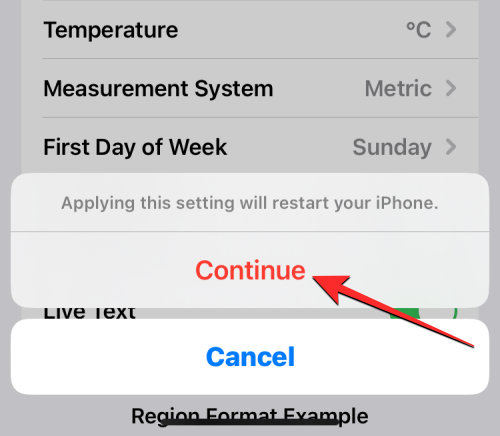3 Ways to Change Language on iPhone
It’s no secret that the iPhone is one of the most user-friendly electronic products, and one of the reasons is that it can be easily personalized to your liking. In Personalization, you can change the language to a different language than the one you selected when setting up your iPhone.
If you're familiar with multiple languages, or your iPhone's language setting is wrong, you can change it as we explain below.
How to change the language of iPhone [3 methods]
iOS allows users to freely switch the preferred language on iPhone to adapt to different needs. You can change the language of interaction with Siri to facilitate communication with the voice assistant. At the same time, when using the local keyboard, you can easily switch between multiple languages to improve input efficiency. If desired, you can also change the device language completely so that all options and elements on your iPhone appear in your preferred language, regardless of the currently set language. This way, you can use your iPhone more freely and comfortably to meet your personal language needs.
Method 1: Change Siri’s Language
Siri is not designed to support multiple languages on the iPhone, which means you can only interact with Apple’s voice assistant if you speak The language is the same as the language currently selected for Siri. If you'd like to communicate with Siri and make queries in a different language, follow the steps below to change to your preferred language.
- Open the Settings app on your iPhone.

- In Settings, scroll down and select Siri & Search.

- On the Siri & Search screen, tap Languages.

- You should see the current language set for Siri on the next screen. To change your Siri language, tap the other language in which you want to interact with Siri. When you select a new language, you should see a tick mark to the right of the selected language.

- From now on, Siri will support the language of your choice. When you change Siri's language, iOS also changes Siri's voice to that of the selected region. You can change this voice by clicking Siri Voice in the Siri & Search screen.

- In the Siri Voice screen, you can choose your preferred voice from the Variety and Voice sections.

Method 2: Change the keyboard language
iOS allows you to switch between multiple keyboards and languages while typing on iPhone. This is possible when you add more languages to your keyboard than are set as the preferred language on your device.
- To add more languages to type with the iOS keyboard, open the Settings app on your iPhone.

- In "Settings", click "General".

- On the next screen, select Keyboard.

- Now, tap on the keyboard at the top of the screen.

- On this screen you will see the currently set keyboard language at the top. To add a new language to your iOS keyboard, click Add new keyboard.

- Now you will see the list of languages on the screen. Here, scroll through the list and select the language you want to type on your keyboard.

- The selected language will now be visible in the keyboard screen. You can repeat the steps above to add more languages to your iOS keyboard.

- When you are typing something and want to change the keyboard language to something you have previously added to your keyboard list, you can do this by tapping the Globe icon in the lower left corner. You can switch between all preferred languages by clicking this icon repeatedly.

- When you switch to a new language, the selected language will appear in the space bar for a short period of time to indicate your current language.

- Suppose you added a bunch of languages to your iOS keyboard. In this case, you can easily switch between them by tapping and holding the globe icon in the lower left corner and selecting your preferred language from the overflow menu that appears at the bottom of the screen.

The selected language will be applied to your iPhone keyboard.
Method 3: Change Device Language
If you don’t want to change to another language just on Siri or the keyboard, iOS gives you a way to apply the new language to all elements of your iPhone method, all text, options, menus and settings will be displayed in the language of your choice. Not only does the setting fully apply to iOS when you change your device language, but even apps installed on your iPhone will now display text in the language you selected, as long as they support the language you selected.
- To change the device or system language on iOS, open the Settings app on your iPhone.

- In Settings, scroll down and select General.

- On the next screen, tap Language & Region.

In the "Language & Region" screen, you will see your current device language at the top of the "Preferred Language" section.
Apply new language system-wide
- If there are no other languages in this list, you can set a new language by clicking "Add Language".

- You should now see the Select Language menu appear on your screen. From here, select the language you want to apply system-wide on your iPhone.

- When you select a language from this list, iOS prompts you whether you want to use the newly selected language as your primary language on iPhone. To confirm the change, click Use
, which appears as the first option in the prompt. 
- iOS will now apply the newly selected language across your entire iPhone, including the apps you have installed on your device.

Apply existing languages to iOS
- If you have multiple languages listed in the Preferred Languages section, you can Apply one of these languages as the device language on iPhone.

- To do this, click and hold the 3-line icon to the right of the language you want to set, then drag it up to the top of the "Preferred Languages" section.

- When you do this, you will see a prompt at the bottom asking you to restart your iPhone. To continue, click Continue.

- Your iPhone will now restart from scratch, and upon a successful restart you should see the new language applied system-wide on your device.

What happens when you change the language on iPhone
Since you can apply a new language across different locations on iPhone, the changes that take effect will depend on where you modify and use the new language.
If you change your device language, the new setting will apply system-wide, meaning the language you choose will replace the previous option and appear wherever text is primarily displayed on your iPhone. The new device language will appear on menus, options, the Settings app, and any other apps installed on your iPhone. For an app to display text in the selected language, the app developer should provide native support; otherwise, the app will continue to display in English.
Changing the device language also applies the new language to the native keyboard on iOS. However, you can switch between different keyboard languages at any time while typing using the globe icon that appears at the bottom. Switching your device language may not change the Siri language to the new choice, so you may need to apply the new language separately in Siri settings.
If you only switch the keyboard language, the change will only happen as you type and not system-wide. This way, text in iOS and apps installed on your iPhone won't display the new language unless you type in the relevant text box.
If you apply a new language to Siri, your selection only affects the language you interact with using Siri. The rest of iPhone will continue to display text and options in the other language currently available for your device.
The above is the detailed content of 3 Ways to Change Language on iPhone. For more information, please follow other related articles on the PHP Chinese website!

Hot AI Tools

Undress AI Tool
Undress images for free

Undresser.AI Undress
AI-powered app for creating realistic nude photos

AI Clothes Remover
Online AI tool for removing clothes from photos.

Clothoff.io
AI clothes remover

Video Face Swap
Swap faces in any video effortlessly with our completely free AI face swap tool!

Hot Article

Hot Tools

Notepad++7.3.1
Easy-to-use and free code editor

SublimeText3 Chinese version
Chinese version, very easy to use

Zend Studio 13.0.1
Powerful PHP integrated development environment

Dreamweaver CS6
Visual web development tools

SublimeText3 Mac version
God-level code editing software (SublimeText3)

Hot Topics
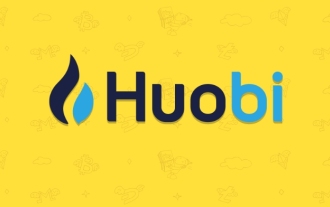 Huobi app download huobi latest official website address
Jun 24, 2025 pm 06:30 PM
Huobi app download huobi latest official website address
Jun 24, 2025 pm 06:30 PM
Huobi App download requires selecting the corresponding method according to the operating system. iOS users should use overseas Apple ID to log in to the App Store to search and install, while Android users download the APK file through the official website and allow the installation of applications from unknown sources. To ensure security, you must master the methods of identifying the authenticity of the official website: check the official website, check the HTTPS security certificate, follow the official announcement channels, avoid clicking on unknown links, and confirm the source of the verification code. In addition, when using the App, you should pay attention to setting a strong password and enabling two-factor verification, regularly update the version, understand transaction risks, beware of fraud, backup mnemonics and private keys, and contact the official customer service if you encounter problems.
 Download the Binance App Ultimate Tutorial on Apple Mobile (iOS)
Jun 18, 2025 pm 08:06 PM
Download the Binance App Ultimate Tutorial on Apple Mobile (iOS)
Jun 18, 2025 pm 08:06 PM
Binance App Download Tutorial: Install it on iOS devices through TestFlight and other methods to ensure safe transactions.
 OEX official website entrance ios directly enter OEX platform official website Apple login portal
Jul 03, 2025 pm 02:06 PM
OEX official website entrance ios directly enter OEX platform official website Apple login portal
Jul 03, 2025 pm 02:06 PM
The OEX platform is a highly-watched digital asset trading platform, providing users with a safe, convenient and efficient trading experience. Here, you can conveniently buy, sell and trade various mainstream digital currencies such as Bitcoin and Ethereum, and enjoy the rich financial derivative services provided by the platform.
 Download the latest version of Bi'an Exchange. Download tutorial of Bi'an Exchange.
Jun 24, 2025 pm 06:57 PM
Download the latest version of Bi'an Exchange. Download tutorial of Bi'an Exchange.
Jun 24, 2025 pm 06:57 PM
To download the latest version of Bian Exchange, you need to obtain the TestFlight invitation link through the official website, download the TestFlight application, install the Bian App through the link, trust the developer certificate, and finally start using it; the specific steps are: 1. Visit the Bian official website to obtain the TestFlight invitation link; 2. Download and install the TestFlight application on Apple devices; 3. Open the TestFlight click the invitation link or scan the QR code to install it; 4. Enter the settings to trust the Bian developer certificate; 5. After completing the above steps, you can start using the Bian Exchange for digital asset trading.
 Binance Exchange app official download
Jun 10, 2025 pm 05:06 PM
Binance Exchange app official download
Jun 10, 2025 pm 05:06 PM
Android users can download the Binance App first through the official website or through the Google Play store. However, due to regional policies, the official website method is recommended. The specific steps are: 1. Visit the Binance official website and check the URL; 2. Find the download portal of the homepage; 3. Select the Android version to download; 4. Click the APK file to install after the download is completed; 5. Enable the unknown source permission to complete the installation. In addition, you can also download it through a third-party app store or scan the code, but you need to ensure that the channel is credible. After downloading, you need to register an account, complete real-name authentication, enable two-factor verification, understand trading rules and invest prudently.
 Download the latest version of Yiou Exchange, download tutorial of Yiou Exchange, Apple
Jun 24, 2025 pm 06:48 PM
Download the latest version of Yiou Exchange, download tutorial of Yiou Exchange, Apple
Jun 24, 2025 pm 06:48 PM
The latest version of Yiou Exchange (OKX) can be downloaded through the official website, app store and invitation links. Apple device users can complete the installation according to the steps. 1. Official website download: Visit OKX official website and select the corresponding system version to download; 2. App store download: Android users can search and download on Google Play, iOS users need to switch to the Apple ID area to the allowed area to be listed; 3. Invite link download: jump to download through the link shared by others or QR code. The steps for downloading Apple device users include: registering an overseas Apple ID, switching the App Store area, searching and downloading OKX, logging in to your account after installation and completing security settings, and be sure to ensure that the application source is reliable and complying with it.
 Bitcoin (BTC) surges in emerging optimism range of $100,000
Jun 12, 2025 pm 02:48 PM
Bitcoin (BTC) surges in emerging optimism range of $100,000
Jun 12, 2025 pm 02:48 PM
Bitcoin (BTC) soared $100,000 on emerging optimism surrounding global trade and crypto whales’ positive positioning — rekindled bullish momentum Bitcoin (BTC) price broke through the $110,000 mark, driven by improved Sino-US trade outlook and inflow of “whales” in crypto markets, driving the entire digital asset market to heat up again. According to the latest market data, as of 9:05 pm Eastern Time on Monday, Bitcoin once hit a daily high of $110,290 and is currently trading around about $109,500. The rise is of great significance, showing that bulls are trying to recover the all-time highs set at the beginning of the year. What drives Bitcoin to continue to rise? Risk preferences caused by improvements in Sino-US trade relations
 How to download the iOS version of Ethereum App? Instructions for use of Ethereum official website app
Jul 04, 2025 am 11:48 AM
How to download the iOS version of Ethereum App? Instructions for use of Ethereum official website app
Jul 04, 2025 am 11:48 AM
The official Ethereum app does not exist, iOS users can manage ETH through cryptocurrency wallets or exchange apps. Recommended mainstream apps include: 1. Binance, powerful and integrated Web3 wallet, suitable for trading and DeFi; 2. OkX, with smooth experience and Web3 integration, supporting DeFi and NFT; 3. MetaMask, as the core non-custodial wallet, is a necessary tool for connecting DeFi and NFT platforms; 4. Huobi (HTX), provides rich trading pairs and financial derivatives, suitable for old users; 5. Trust Wallet, simple interface, suitable for new non-custodial wallets; 6. Gate.io, suitable for exploring emerging currencies