
php editor Xigua will introduce to you how to restore the default values of the audio manager in the Win11 operating system. When using the computer, we may encounter abnormal or unsatisfactory sound settings. At this time, restoring the default values can solve some problems. Let’s take a look at a simple tutorial on restoring the default sound in Win11!
Win11 sound restoration method to default
Method 1: Use quick settings from the taskbar
First, to quickly switch between audio outputs, we can use Quick settings in the taskbar.
1. On the taskbar, click the volume and network icon group to open the quick settings.
2. Below, click the arrow next to the volume slider.
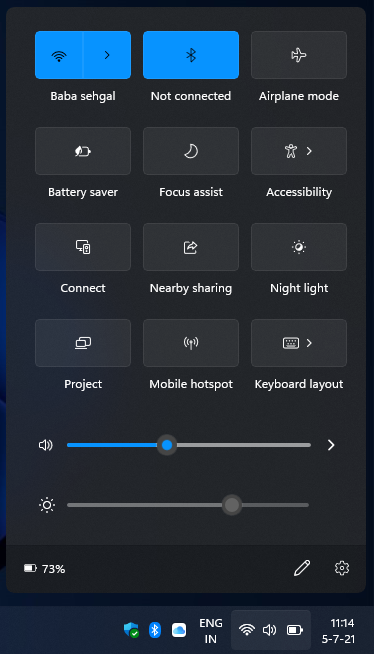
#3. Then, the page that opens will display the list of available audio outputs.
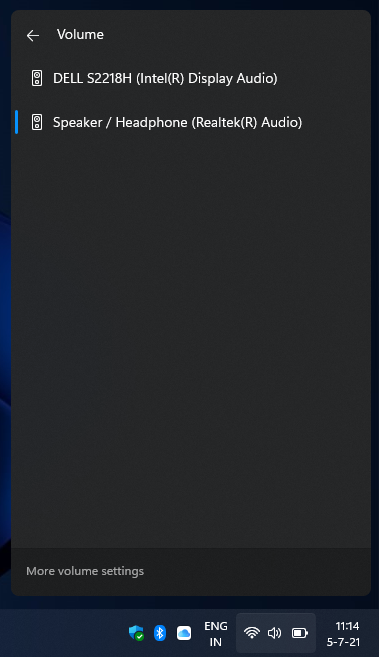
4. Finally, select the audio device you need. If speakers, headphones, and Bluetooth devices are connected, they will appear here.
Method 2: Using the Settings app
Alternatively, you can use the Settings app to change the default audio output. Let’s see how:
1. Click the Start menu icon and open Settings.
2. Then, click the Sound tab in the System category.
3. Continue, under the output section, all connected audio devices will be visible.
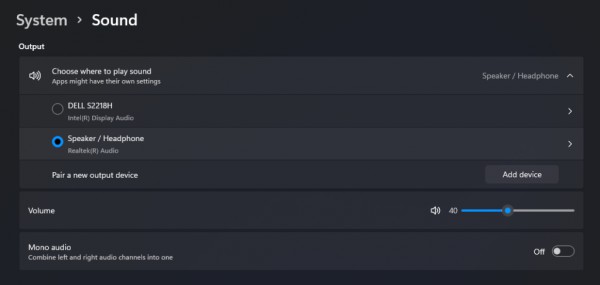
#4. Finally, select the audio output you want from the list.
The above is the detailed content of How to reset audio settings in Win11? Guide to restoring sound settings in Windows 11. For more information, please follow other related articles on the PHP Chinese website!




