
The editor of php Apple will introduce to you how to set the win11 notebook to not sleep when the lid is closed. In win11 system, closing the laptop lid will put the computer into hibernation by default, but sometimes we need to keep the computer running. To implement this function, you can enter the system settings, select "System" - "Power & Sleep", select "Never sleep" in the "Close lid" column, and then save the settings. This way, when you close the laptop lid, the computer will keep running and won't go to sleep. If you want to restore the default settings, just repeat the above steps and select "Hibernate". Hope this simple setup helps you!
How to set the win11 notebook to not sleep when the lid is closed
1. First, we click on the taskbar on the desktop, then click on any start icon, find the control panel and click on it.
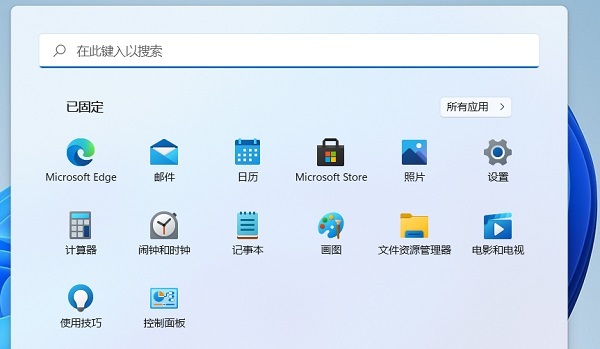
#2. Select Category as the viewing method, find Hardware and Sound Functions, and click.
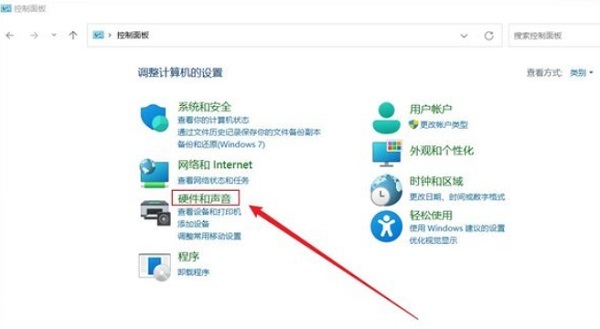
#3. On the Hardware and Sound page, find the Change power button function option and click it.
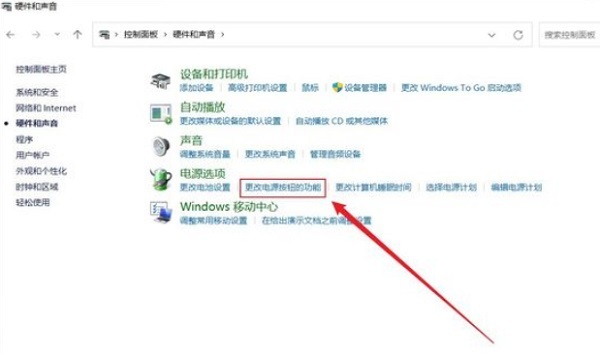
#4. Finally, we set the rear and rear settings to take no action when closing the lid, and finally save the changes.
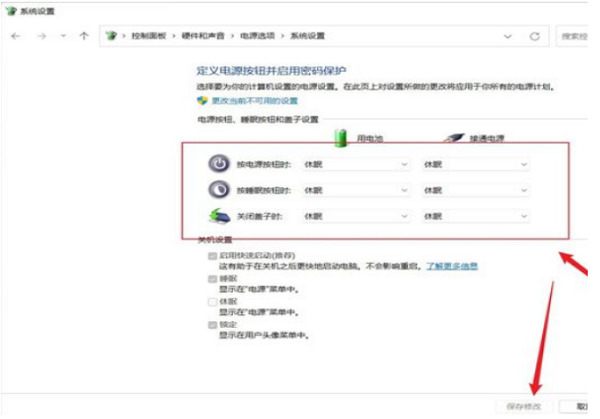
The above is the detailed content of How to set a win11 laptop not to enter sleep mode when the lid is closed? Detailed explanation. For more information, please follow other related articles on the PHP Chinese website!
 There is no WLAN option in win11
There is no WLAN option in win11
 How to skip online activation in win11
How to skip online activation in win11
 Win11 skips the tutorial to log in to Microsoft account
Win11 skips the tutorial to log in to Microsoft account
 How to open win11 control panel
How to open win11 control panel
 Introduction to win11 screenshot shortcut keys
Introduction to win11 screenshot shortcut keys
 Windows 11 my computer transfer to the desktop tutorial
Windows 11 my computer transfer to the desktop tutorial
 Solution to the problem of downloading software and installing it in win11
Solution to the problem of downloading software and installing it in win11
 How to skip network connection during win11 installation
How to skip network connection during win11 installation




