
win10 partition step method:
Method 1: Windows 10 Disk Management Software
1. Right-click "Computer" and select the "Management" tab; open the "Computer Management" window.
2. Select "Storage Management" to open the "Disk Management" page.
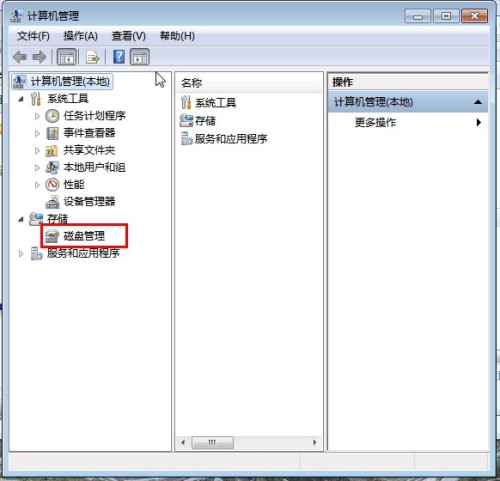
3. Right-click to select the disk to be compressed (in this case, select D drive), select "Compress Volume" from the shortcut, fill in the amount of space to be compressed in the input compression space (MB), if you want to compress 50G , just fill in 50*1024=51200 and select the "Compress" button.
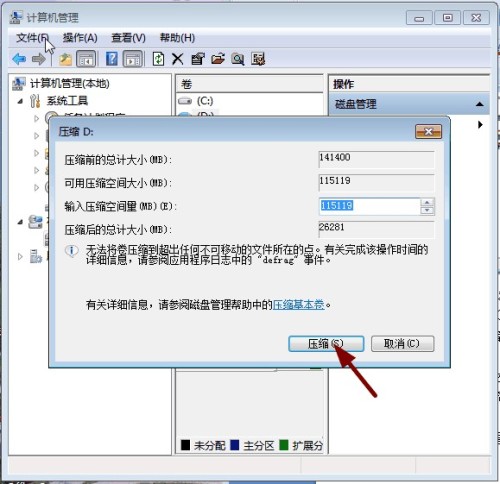
4. After compression, you will find an extra unpartitioned disk (green partition); right-click to pop up the shortcut menu and select "New Partition" to open the new simple volume wizard. Next, fill in the size of the new disk in the simple volume size. ,Next step.
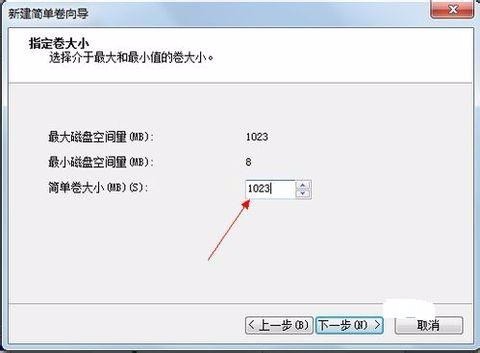
5. Select the drive disk number and next step.
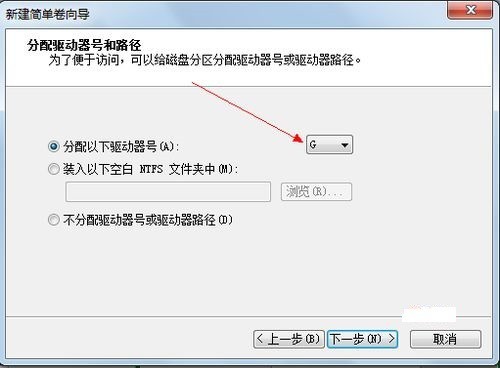
6. Select the file system format, then check the box before performing quick format, next step.
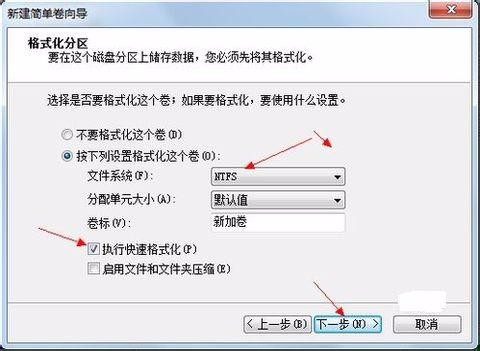
7. Click the "Finish" button to complete the new disk.
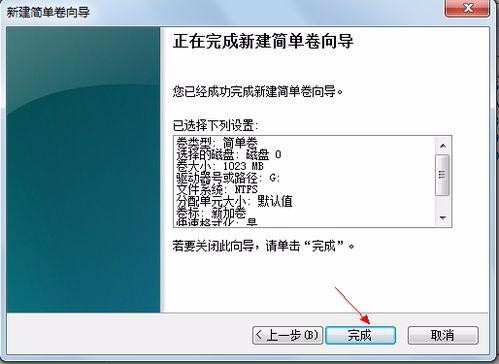
Before partitioning, we must enter the system's disk management. There are two ways to enter Disk Management. One is to enter disk management through computer properties. The second is to right-click the Windows key (windows X) and select Disk Management
After entering disk management, we can see my partition status. Then select the disk you need to partition, right-click and select "Compress Volume"
Then the system will automatically query the compression space
Then we choose the size of the space that needs to be compressed. Click Compress
Wait for a while, the space will be compressed. An available space will appear as shown. This is the space we just compressed
Then we select the blank partition, right-click and select "New Simple Volume"
Enter the New Simple Volume Wizard, we just click "Next" here
Then we specify the size of the volume, we can enter the size we want. Then click "Next"
For your newly created simple volume, select the drive letter
Then select the disk format for your newly created simple volume. Here we generally choose "NTFS"
Finally, we click Finish. Just wait for a while
Steps and methods for partitioning win10 system:
Method 1: Windows 10 Disk Management Software
1. Right-click "Computer" and select the "Management" tab; open the "Computer Management" window.
2. Select "Storage Management" to open the "Disk Management" page.
3. Right-click to select the disk to be compressed (in this case, select D drive), select "Compress Volume" from the shortcut, fill in the amount of space to be compressed in the input compression space (MB), if you want to compress 50G , just fill in 50*1024=51200 and select the "Compress" button.
4. After compression, you will find an extra unpartitioned disk (green partition); right-click to pop up the shortcut menu and select "New Partition" to open the new simple volume wizard. Next, fill in the size of the new disk in the simple volume size. ,Next step.
5. Select the drive disk number and next step.
6. Select the file system format, then check the box before performing quick format, next step.
7. Click the "Finish" button to complete the new disk.
The above is the detailed content of How to partition a hard drive on Windows 10. For more information, please follow other related articles on the PHP Chinese website!




