
Friends, do you know how to solve the problem that the computer keeps prompting "Windows Explorer has stopped working"? If you don’t know, then you might as well take a look at the method that the editor will share with you below to solve the problem of “Windows Explorer has stopped working”.
The editor recently discovered that some friends wanted to know the solution to the problem of "Windows Explorer has stopped working" on the computer, so the editor went to learn more about it, so the editor will now explain Let me share with you how to solve the problem of "Windows Explorer has stopped working".
1. Right-click on the taskbar below the computer desktop.
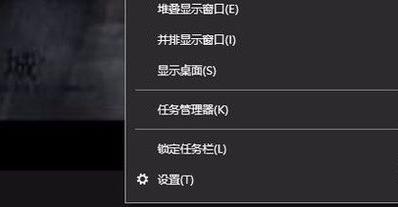
win Figure-1
2, in the pop-up options, select "Start Task Manager" of this button.
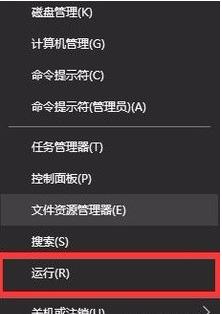
Resource Manager Figure-2
3. After opening the Task Manager, click "File" in the upper left corner .
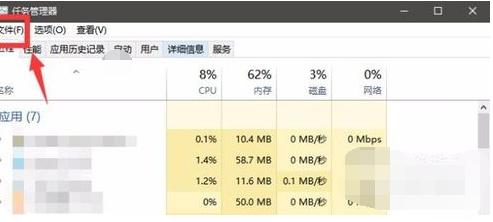
Stopped working Figure-3
4, click the "New Task Run" that pops up.
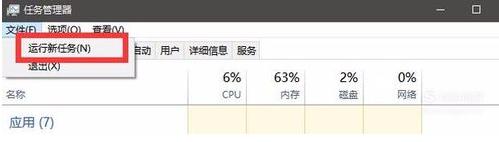
Windows Explorer has stopped working Figure-4
5, a window will pop up at this time, in Enter the "explorer.exe" command in the input box.
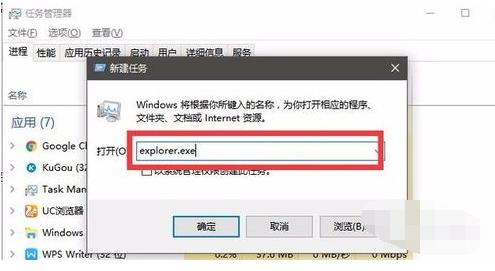
has stopped working Figure-5
6, Then click OK below. This will restart the Task Manager.
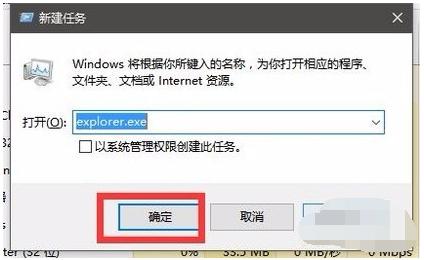
Windows Explorer has stopped working Figure-6
Method 2:
1, right-click on the start menu of the computer.
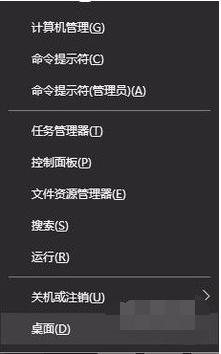
windows The resource manager has stopped working Figure-7
2, click the "Run" option above.
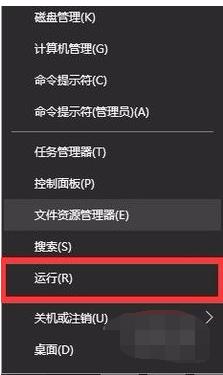
has Stop working Figure-8
3, enter the "regedit" command in the pop-up run input box.
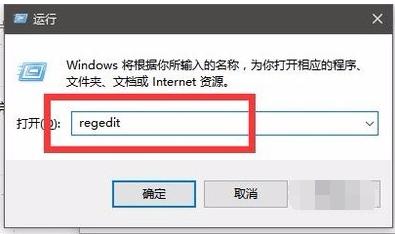
windows Explorer has stopped working Figure-9
4, after completing the input, click OK below.
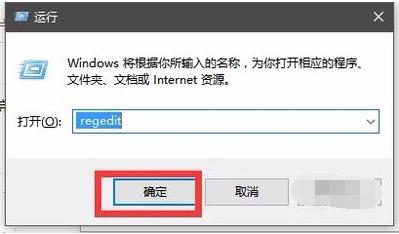
winFigure-10
5, then you enter the registry interface.
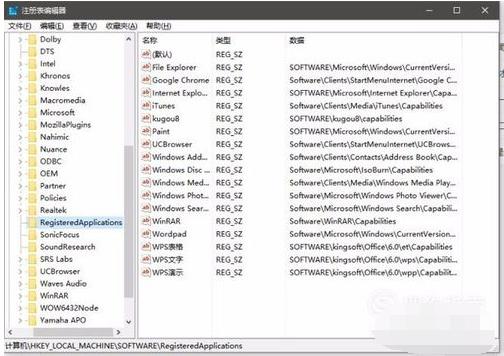
windows Explorer has stopped working Figure-11
6, then we find the required folder according to the following path. [HKEY_CURRENT_USER\Software\Microsoft\Windows\CurrentVersion\Policies]
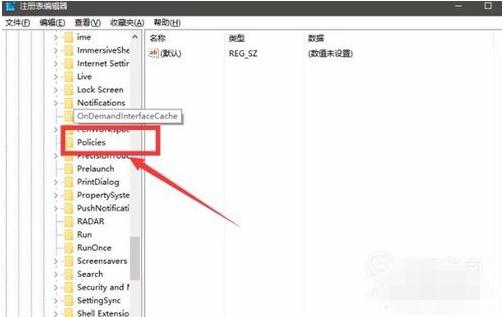
Windows Explorer has stopped working Figure-12
7, right-click on the Policies folder.
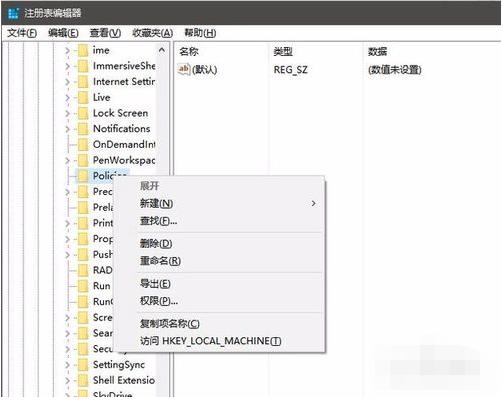
Stopped working Figure-13
8, then select the New -- option and name the file System .
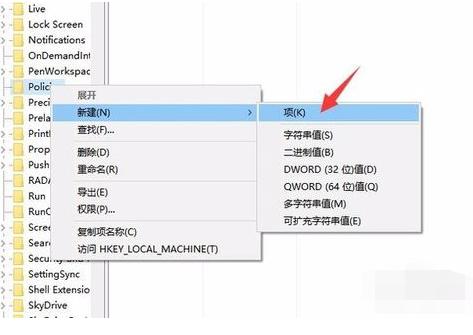
win Figure-14
9, then click on the System folder, a blank interface will be displayed on the right .
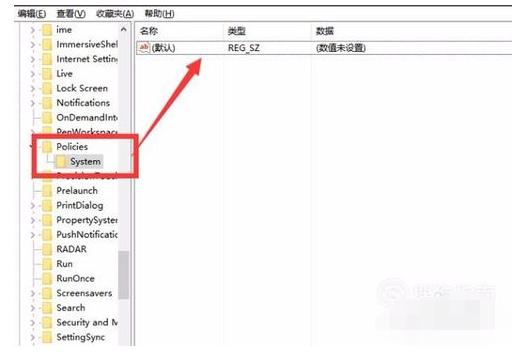
win picture-15
10, anywhere in the blank space on the right. Right-click, select New--String Value, and name it DisableTaskMgr.
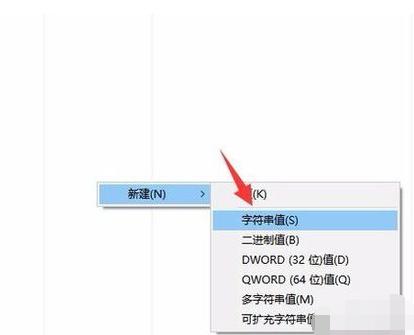
Stopped working Figure-16
11, double-click the DisableTaskMgr file and set the numerical data to "0"
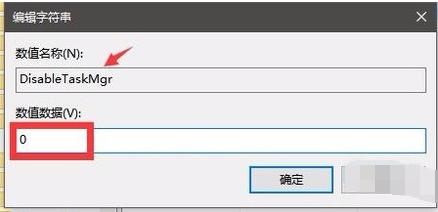
has stopped working Figure-17
12, then click "OK" below, and it will be solved smoothly .
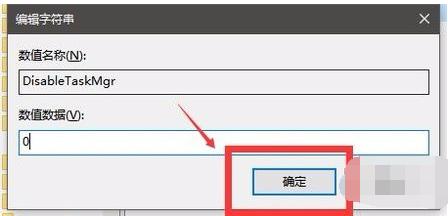
win图-18
The above is the detailed content of What to do if windows explorer has stopped working. For more information, please follow other related articles on the PHP Chinese website!
 How to open Windows 7 Explorer
How to open Windows 7 Explorer
 Linux compression zip command usage
Linux compression zip command usage
 How to post text in WeChat Moments
How to post text in WeChat Moments
 The difference between get request and post request
The difference between get request and post request
 What are the methods to connect to vps server
What are the methods to connect to vps server
 Kernelutil.dll error repair method
Kernelutil.dll error repair method
 Is it necessary to upgrade windows 11?
Is it necessary to upgrade windows 11?
 Functions of tracert command
Functions of tracert command




