
The firewall of the win10 system can provide effective and powerful protection for users' computers. However, this also results in users who want to install some software on their computers and have been unable to install it successfully. If they want to install some unsigned software, they need to You can only turn off the firewall for a short period of time. Today, the editor will bring you a graphic tutorial on how to turn off the win10 firewall automatically. Let us take a look at it.

Operation method:
1. Right-click on the computer icon on the Win10 desktop. Then select "Properties"
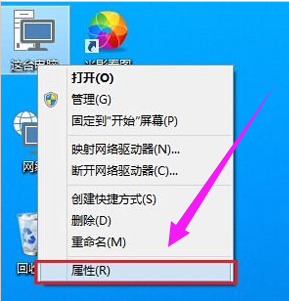
2. Click "Control Panel Home" in the upper left corner
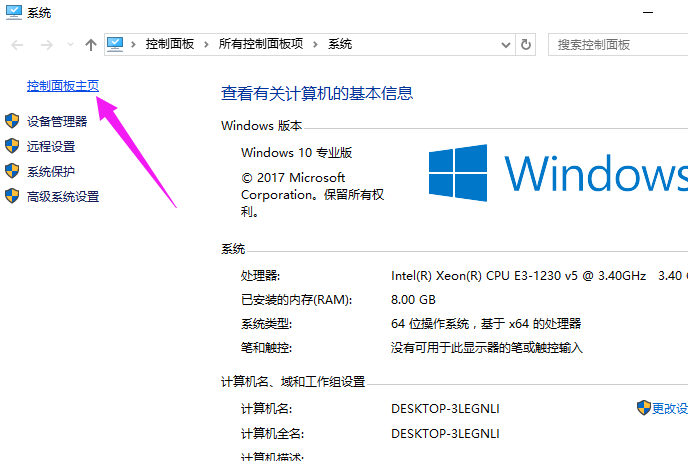
3. Click " Windows Firewall"
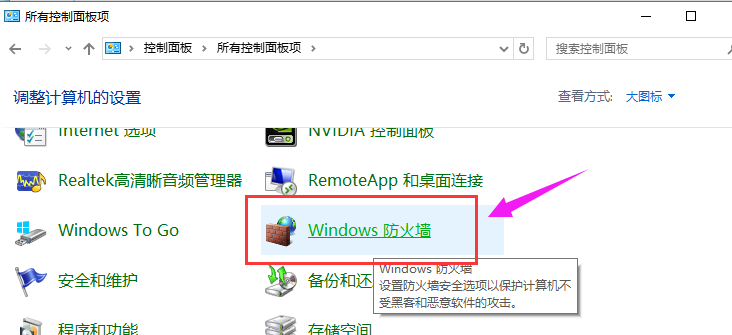
4. Then click
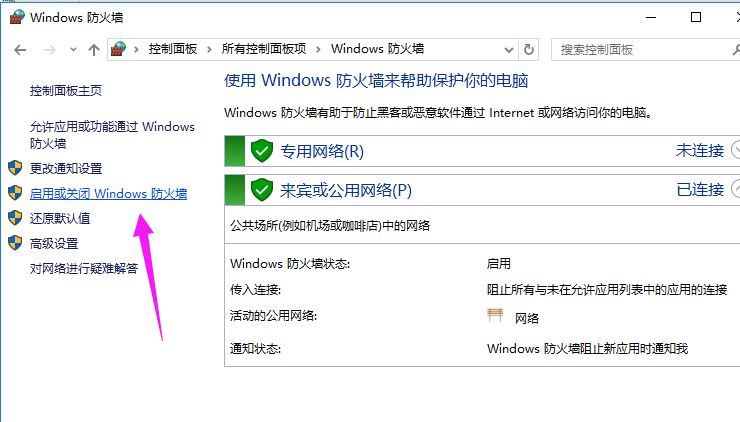 on the left Set the options in "Network Settings" and "Public Network Settings" to "Turn off Windows Firewall (not recommended)". When finished, click "OK" at the bottom to save.
on the left Set the options in "Network Settings" and "Public Network Settings" to "Turn off Windows Firewall (not recommended)". When finished, click "OK" at the bottom to save.
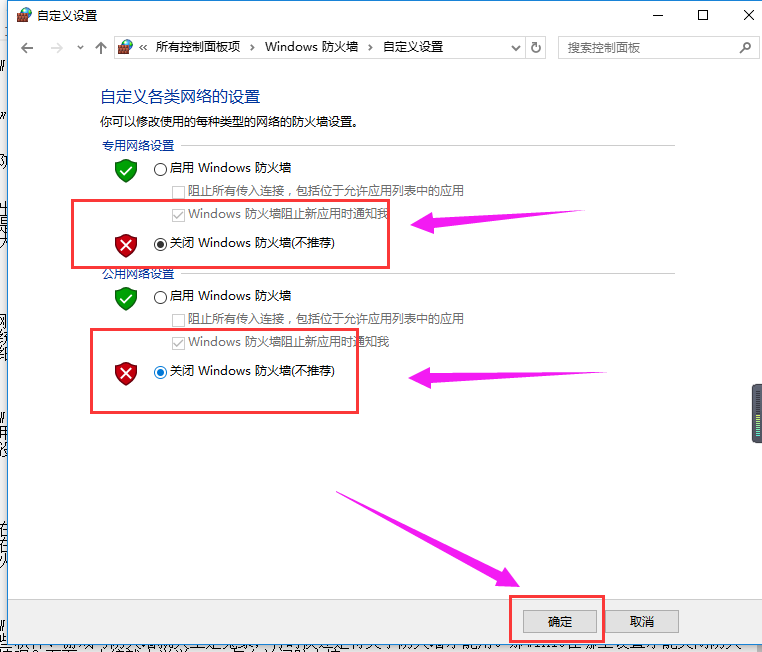 How to win10 Related information about turning off the firewall auto-start:
How to win10 Related information about turning off the firewall auto-start:
>>>How to turn off the Lenovo win10 firewall
>> ;>How to turn off the firewall in win10
The above is the detailed content of How to disable win10 firewall from starting automatically. For more information, please follow other related articles on the PHP Chinese website!




