
The graphics card is a very important function of every computer. The graphics card calculates the color display of each pixel on the screen by doing a series of mathematical operations. We all know that there is such a thing as a graphics card, but few people know how to do it. Set up the graphics card. Today I will teach you how to enter the control panel to set up the graphics card. Let’s take a look at the specific tutorial below.
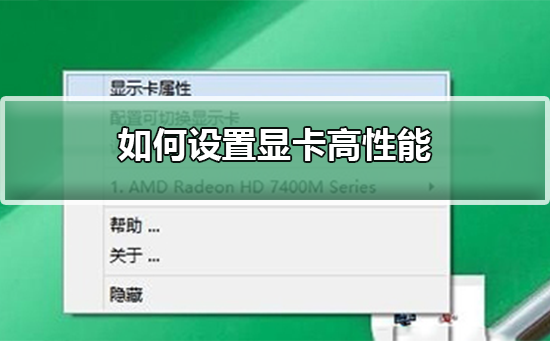
1. Open the control panel, hold down the win R key combination to display the run window, and then enter control in the command , you can enter the control panel, as shown in the figure below
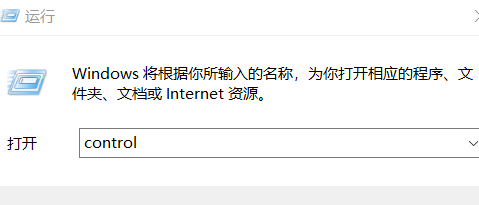
2. After entering the control panel, select the "Appearance and Personalization" option, as shown in the figure below
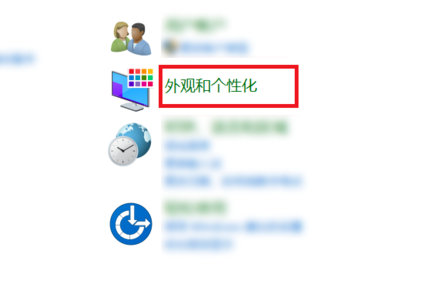
3. Select the "N Card Control Panel" option in the right column, as shown in the figure below.
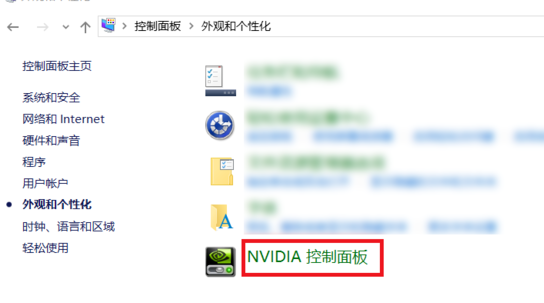
4. In the management 3D settings, you can select the graphics processor installed on your computer in the preferred graphics processor. I am currently selecting it automatically.
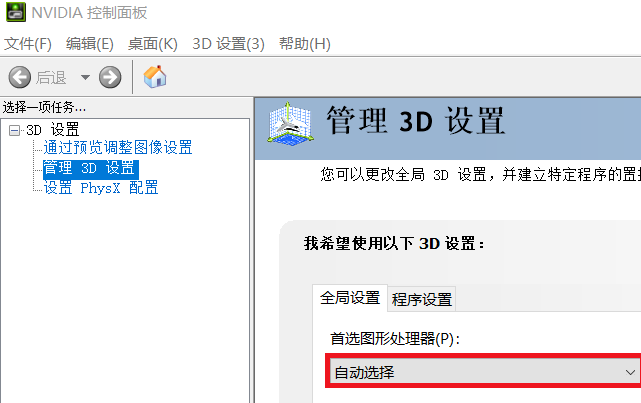
5. We can choose "High Performance N Card Processor" as the preferred graphics processor. My computer has dual graphics cards, all with "Integrated Graphics" options.
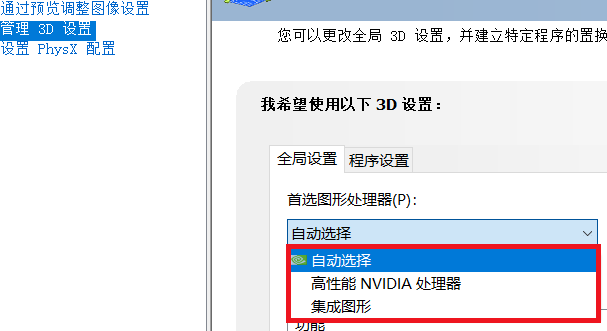
6. If you choose a high-performance graphics card, the power consumption of the system will increase. Please choose according to your needs.
Graphics card performance ladder chart 2019 latest>>>
Graphics card price/performance ranking 2019>>>
The above is the detailed content of How to set up graphics card performance. For more information, please follow other related articles on the PHP Chinese website!
 How to update graphics card driver
How to update graphics card driver
 The role of graphics card driver
The role of graphics card driver
 How to display two divs side by side
How to display two divs side by side
 What programming language is c language?
What programming language is c language?
 The difference between heap and stack
The difference between heap and stack
 Registration-free CDN acceleration service
Registration-free CDN acceleration service
 How to use the norm function in python
How to use the norm function in python
 The difference between scratch and python
The difference between scratch and python




