
Some users cannot connect to the Internet normally due to computer IP address issues, but they don’t know how to change the IP address in win11. In fact, we only need to open the network properties under network settings to modify the IP address.
Method 1: Change through settings
1. Press the "win X" key or click the "Start-Settings" page on the taskbar.
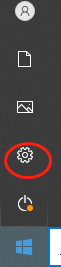
2. Press the "win I" key, and then click the "Network & Internet" option.
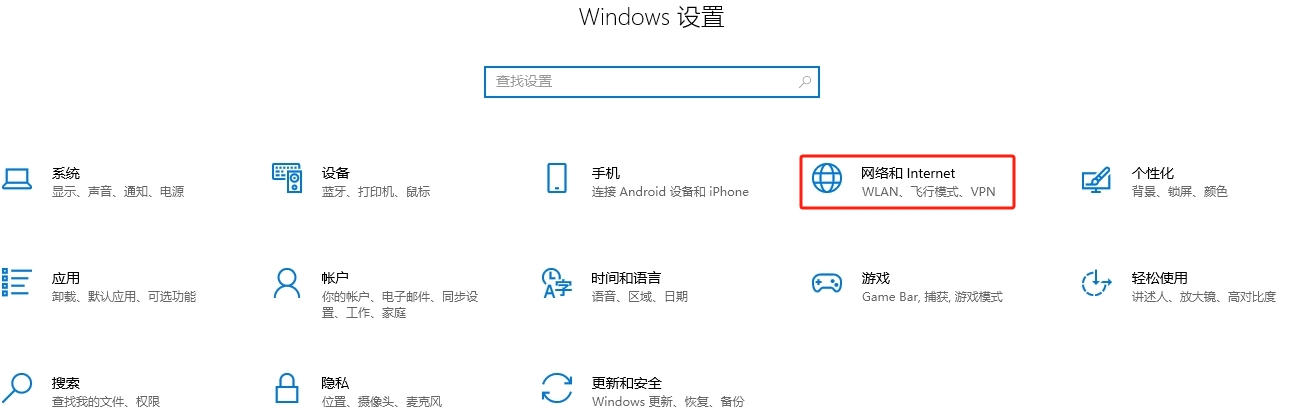
3. Click "Properties" on the right, and then click the "Edit" button of "IP Assignment".
4. In the pop-up page, click to select "Manual" and then slide "IPv4" to turn it on.
5. Fill in the IP address, subnet mask, gateway, preferred DNS and other information, and click "Save".

Method 2: Change the network card properties
1. Press the "win" key or click the "Start" icon, and click to open the "Settings" button.
2. Then click "Network and Internet" on the left, and then click the "Advanced Network Settings" option on the right.
3. Then under "Related Settings", click the "More Network Adapters" option.
4. In the "Network Connection" page, click the network name of the fixed IP address that has been set, right-click and select "Properties".
5. Then check the "Internet Protocol Version 4" option and click the "Properties" button below.
6. Click to select "Use the following IP address", enter the fixed IP address, and finally click the "OK" button.
The above is the detailed content of How to change ip address in win11. For more information, please follow other related articles on the PHP Chinese website!




