
Recently, some friends of the win10 system found that they cannot activate the win10 theme after installing it. What is going on? The editor has compiled the following reasons, which I believe can solve everyone's problems. Let's take a look. .
Option 1: Restart "Windows Explorer"
Directly press the keyboard combination "Ctrl Alt Del" to open the "Task Manager" ", switch to the "Processes" tab,
select the "Windows Explorer" item, and click the "Restart" button.
After "Windows Explorer" restarts, try right-clicking the taskbar again.
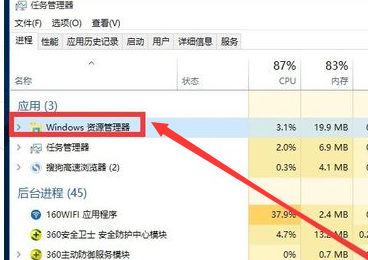
Option 2: Re-"Deploy Operation Process"
1. Click the "Cortana" voice search box in the lower left corner of the desktop and enter "PowerShell",
And find the tool shown in the picture from the search results, right-click it, and select the "Run as administrator" item from its right-click menu.
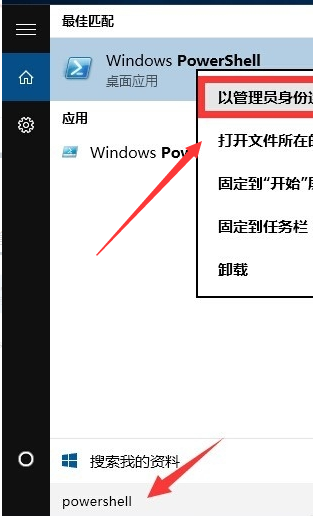
2. At this time, the "Windows PowerShell" program will be run as "Administrator",
Copy and paste the following commands into the command prompt interface, And press Enter to execute:
Get-AppXPackage -AllUsers | Foreach {Add-AppxPackage -DisableDevelopmentMode -Register "$($_.InstallLocation)\AppXManifest.xml"}
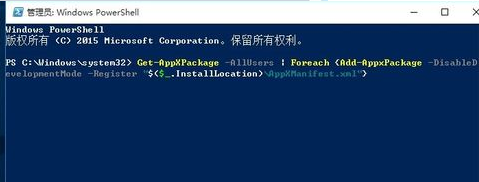
3. Finally, wait patiently for the completion of the "System Deployment Process" operation.
The whole process will take about 2 to 10 minutes.
Finally, you can try to right-click the taskbar to perform other related operations.
The above is the detailed content of How to solve the problem of unable to start win10 theme. For more information, please follow other related articles on the PHP Chinese website!




