
When your iPad enters headphone mode, you will not be able to play audio through the speakers. In this mode, the device thinks the headphones are connected, so sound is routed to the headphones instead of being played through the speakers. This means that if you want to hear sound, you need to plug in headphones or connect to the iPad via another external audio device. So, if you find that your iPad has no sound output, first check whether it has entered headphone mode.
This is because your iPad thinks that the device is always connected to the headphones and is providing audio to the headphones, so you cannot hear any external sound.
On iPad Pro, iPad, iPad mini 4, iPad Air, and other iPad models, you may sometimes encounter issues with headphone mode.
If you are confused as to why your iPad is stuck in headphone mode, here are some common reasons for your reference:
When the iPad's hardware is damaged, it may be stuck in headphone mode and cannot be used normally. In this case, we can try the following solutions: 1. Check the headphone jack: First, check whether the iPad’s headphone jack is blocked by dust or debris. If so, you can use a soft-bristled brush or cotton swab to gently clean the jack, making sure there are no obstructions. 2. Unplug and unplug the earphones: Insert and unplug the earphone plug into the jack many times. Sometimes the problem may be caused by the plug not being inserted properly. You can try to solve the problem of being stuck in headphone mode by plugging and unplugging the headset multiple times. 3. Restart the device: If none of the above methods solve the problem, you can try restarting the iPad. Press and hold the power key, then slide the Slide to Power button to turn off the device. Wait a few seconds before pressing and holding the power button to turn on the device. 4. Software updates: Sometimes, software updates for your iPad can fix hardware issues. Go to "Settings" - "General" - "Software Update", check if there are available updates, and if so, download and install them. 5. Contact customer service: If none of the above methods can solve the problem, it is recommended to contact Apple’s customer service or go to an Apple authorized service provider for repair. They will be able to provide more professional help and solutions. I hope the above methods can help you solve the problem of iPad stuck in headphone mode. If the problem persists, please seek professional help promptly.
If you dropped your iPad from a height or got it wet, resulting in hardware damage and therefore the headphone mode issue appears on the screen.
2. The headphone jack is too dirty, causing the iPad to think that headphones are plugged in.
If your iPad has not been cleaned for several months, it is possible that the headphone jack will be clogged with dust, causing the iPad to enter Headphone mode.
3. The headphone jack is damaged
It may be that the headphone jack has suffered physical damage or been damaged by liquid.
The sudden disconnection of headphones or speakers is a very uncomfortable experience. When we are immersed in music, movies or games, and suddenly no sound can be heard, we will feel very lost. This situation may be caused by a variety of reasons, such as loose headphone wires, poor contact at the headphone plug, or faulty speaker wires. To solve this problem, we can try the following methods: 1. Check the headphone line: First, make sure the headphone line is not loose or broken. If you find that there is a problem with the line, you can try to replug and unplug the headphone plug, or replace it with a new one. 2. Clean the headphone plug: Sometimes dust or dirt accumulates on the headphone plug, causing poor contact. You can use a cotton swab dipped in a small amount of alcohol or detergent to gently wipe the plug, and then wipe dry with a clean cloth. 3. Check the speaker line: If the speaker is disconnected, you can check whether the speaker line is loose or broken. If a problem is found, the line can be replugged or replaced. 4. Check the device settings: Sometimes, there may be a problem with the settings of the headphones or speakers, causing the sound to not be output. You can enter the audio settings interface of the device, check whether the output device is correctly selected, and adjust the volume settings. 5. Restart the device: If none of the above methods work, you can try restarting the device. Sometimes, a reboot can resolve temporary software glitches. In short, when the headphones or speakers suddenly disconnect, we can first check the line and plug, clean the plug, check the device settings, and try to restart the device. If the problem persists, you may need to seek professional technical support.
If you quickly unplug the headphones from your iPad, you may cause damage to the device.
I encountered a problem after the iPad was updated, that is, it could not exit the headphone mode. This problem may confuse many people, but we can try some simple solutions to solve this problem. First, we can try to restart the iPad. Press and hold the power button, then slide the slider to shut down. Wait a few seconds before pressing and holding the power button until you see the Apple logo appear. Doing so can sometimes resolve temporary software issues. If restarting doesn't fix the problem, we can try using a headphone jack cleaning tool to clean the headphone jack on your iPad. Sometimes dust or dirt can cause the iPad to mistakenly think the headphones are still connected. In addition, you can also try plugging and unplugging the headphones into the headphone jack a few times. Sometimes this action can allow the iPad to re-detect the connection status of the headphones. If none of the above methods resolve the issue, it may be caused by a hardware failure. At this time, we recommend that you contact Apple customer service or go to an Apple authorized repair center for further inspection and repair. I hope the above methods will be helpful to you and solve the problem of iPad stuck in headphone mode.
The latest update you installed on your iPad may have some bugs that may cause you to experience issues with headphone mode when using the device.
If you think the cause of your headphone mode issues is a software glitch, then the following guide will help you fix iPad stuck in headphone mode question.
If there is any problem with system cache files or any temporary software glitch, force restarting iPad is the first choice.
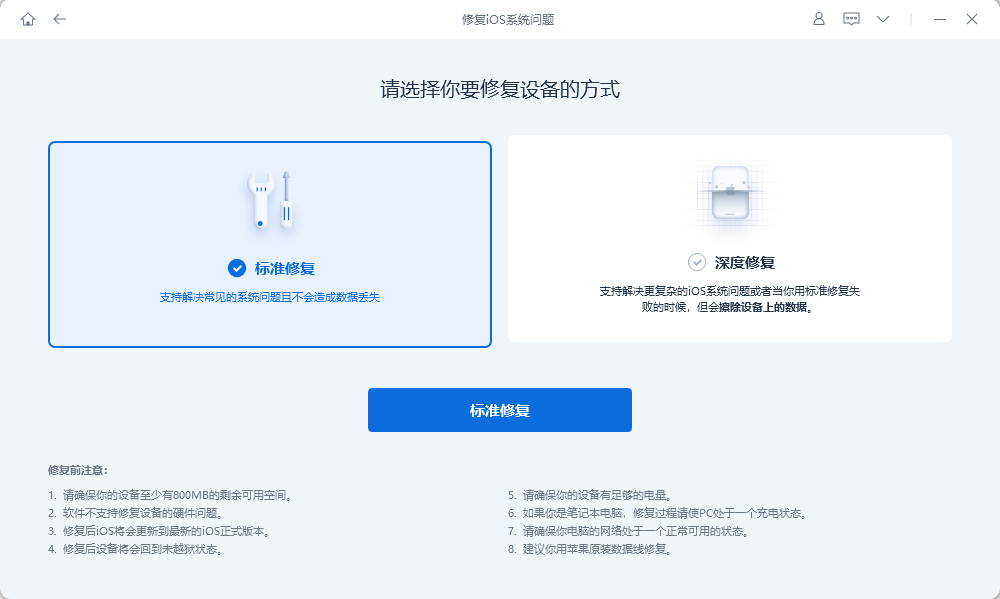
The second step is to click "Start Repair" at the bottom of the screen and then choose to download or import the firmware.
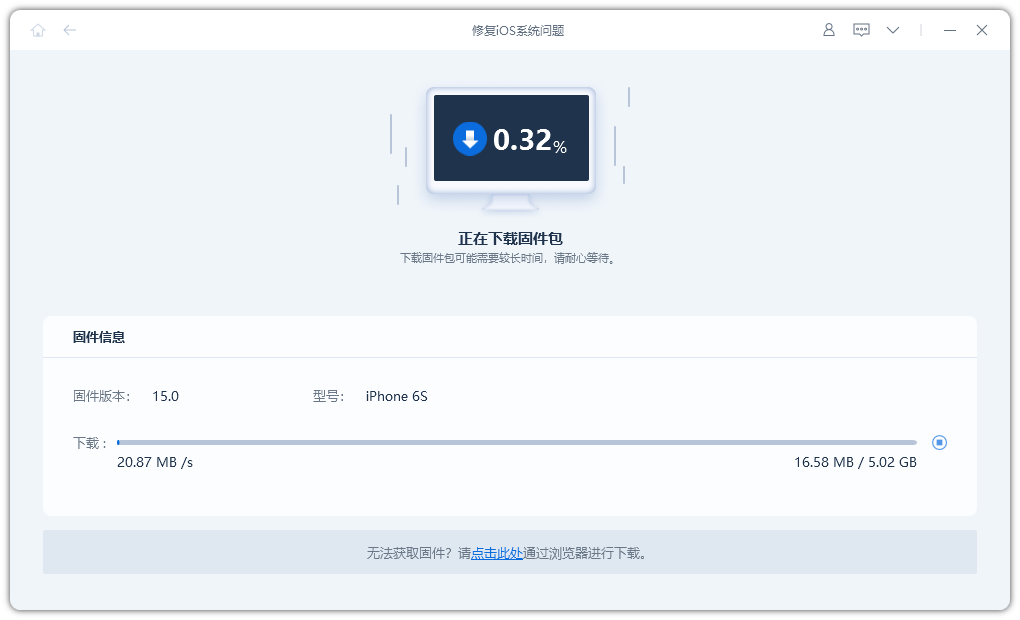
Step 3: Next, select "Repair Now" to start restoring your device. After repairing the iPad, the iPad now solves the headphone mode issue.
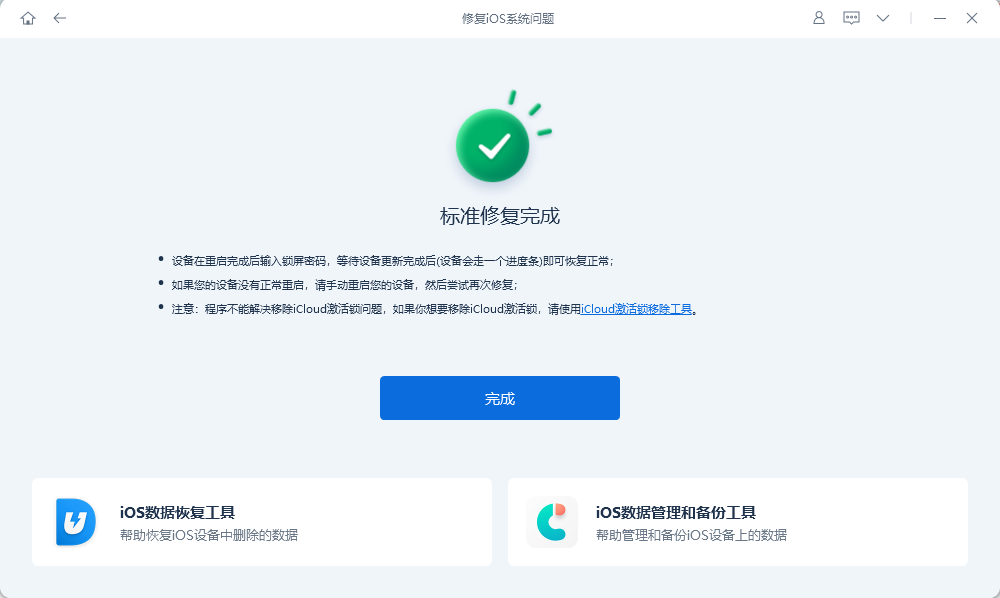
If there is a hardware problem, you need to use the following method, as the above method is only suitable for repairing system problems.
First, plug your headphones into the iPad and wait about half a minute before pulling them out. Doing this will activate the headphone jack on your iPad and potentially resolve the issue you're experiencing.
If your headphone jack or port has dust, be sure to clean it as this may cause headphone issues on your iPad.
First, we need to prepare a clean cloth to clean the dust on the port. This is very important because dust can cause your iPad to not work properly. So, carefully remove dust from the port and make sure it is clean. After completing the cleaning, we need to check whether the iPad is working properly. This can be done by turning on the iPad and observing whether it functions properly. We can check whether the screen can display normally, whether the touch is sensitive, and whether other functions such as volume adjustment, key operations, etc. are normal. If you find that your iPad is still having problems, you may need to check further or seek professional help. You can try to restart the iPad, update the software, or contact Apple customer service for consultation and repair. In summary, cleaning the dust from the ports and checking whether your iPad is working properly are important steps to maintain your iPad's performance and extend its service life. I hope the above methods can help everyone.
Apple official customer service is our last choice. You can take your iPad to an official Apple store for inspection and repair.
The above is the detailed content of How to solve iPad stuck in headphone mode. For more information, please follow other related articles on the PHP Chinese website!
 How to turn off real-time protection in Windows Security Center
How to turn off real-time protection in Windows Security Center
 How to modify the text on the picture
How to modify the text on the picture
 What is the difference between wechat and WeChat?
What is the difference between wechat and WeChat?
 How to solve parse error
How to solve parse error
 How to download nvidia control panel
How to download nvidia control panel
 Advantages of plc control system
Advantages of plc control system
 Connected but unable to access the internet
Connected but unable to access the internet
 ajax tutorial
ajax tutorial




