
Lenovo Xiaoxin's notebook comes with beast mode, which can greatly improve the performance of the computer when turned on. However, after updating the system, I don't know how to enable beast mode after Xiaoxin upgraded to win11. In fact, we only need to download a relevant driver to enable it. .
1. First, we open the "Lenovo official website"
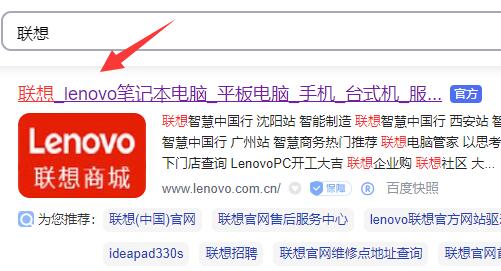
2. Then enter "Service" option, click on "Driver Download"
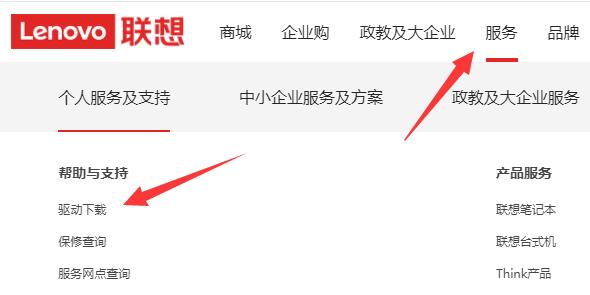
3, and then click "Search device driver on the site" on the right
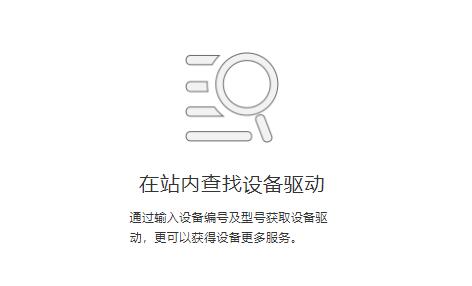
4. Then select our computer model and click "Find"
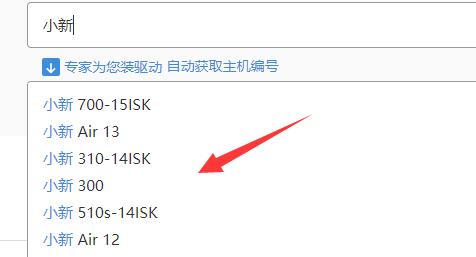
5. Then find the "Lenovo Utility" driver under the list, download and install it to on the computer.
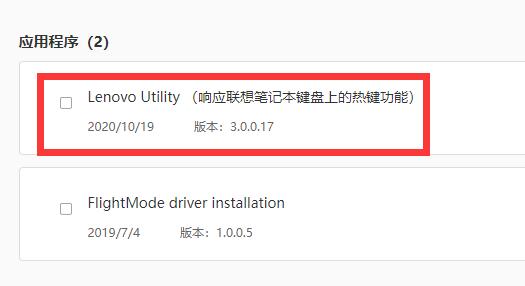
6. After the installation is completed, restart the computer.
7. After the restart is complete, press the "Fn Q" key combination on the keyboard to turn on Beast Mode.
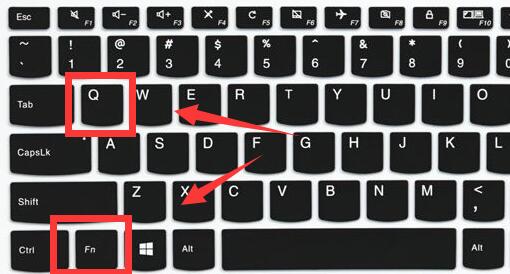
The above is the detailed content of Xiaoxin shares the beast mode tutorial of win11, and the new features are enabled after the upgrade. For more information, please follow other related articles on the PHP Chinese website!




