
Setting the quick launch bar can help us open commonly used software more conveniently. But many people don't know how to set it up. In fact, the method is very simple. You only need to modify the folder path and then add the program to the quick launch bar. Let's take a look at the specific steps.
1. First, right-click on the bottom taskbar, select "Toolbar", and then click "New Toolbar".
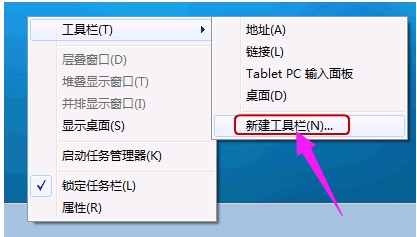
2. Then enter "%userprofile%\AppData\Roaming\Microsoft\Internet Explorer\Quick Launch" in the folder and press Enter to confirm.
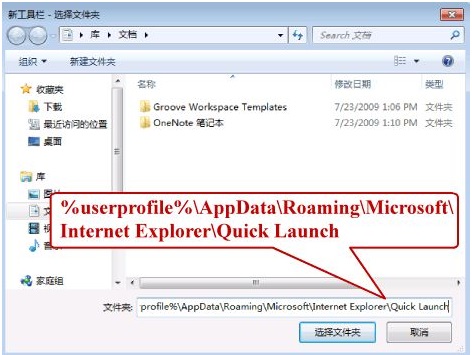
3. Return to the desktop, right-click the taskbar, uncheck "Lock Taskbar", then right-click "quick launch", check "Show text" and "Display title".
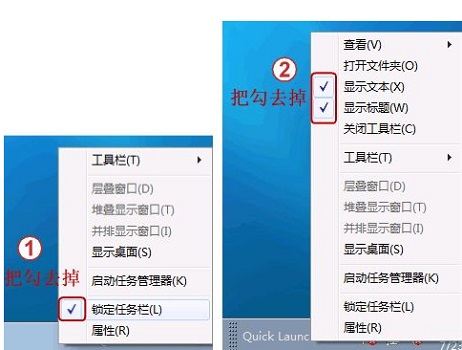
4. You can right-click to remove unnecessary taskbar programs.
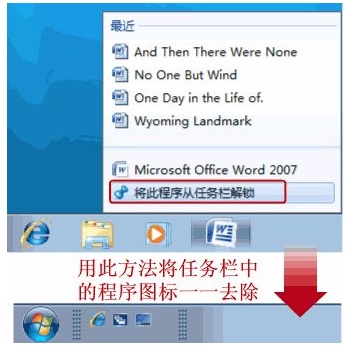
5. Then right-click to start and check "Use small icons" in the taskbar.
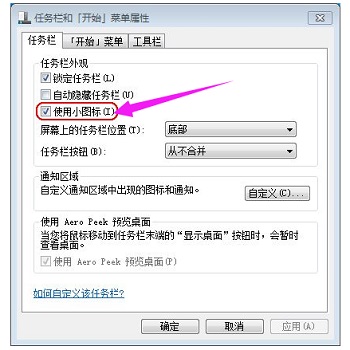
6. If we want to add a program to it, we can enter "C:\Users\Administrator\AppData\Roaming\Microsoft\Internet Explorer\Quick" in the folder Launch”.
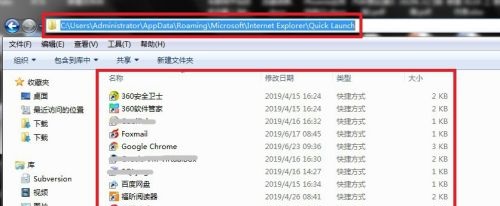
7. Then right-click on the blank space and select "New" - "Shortcut", and click "Browse" to find the program you want.
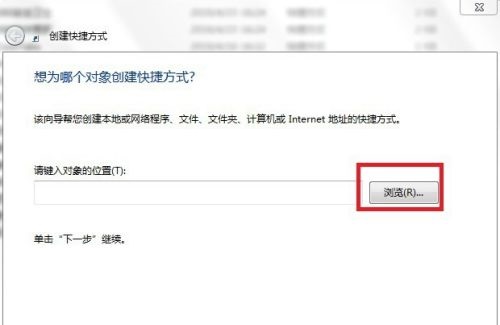
The above is the detailed content of Teach you how to set up the quick startup function of win7. For more information, please follow other related articles on the PHP Chinese website!