
VMware Player virtual machine performance is exactly the same as VMWare, except that Player has fewer functions, but in exchange it is smaller in size, and the software is completely free, making it more suitable for individual users! The performance and use feel much better than the free VirtualBox. It is highly recommended for friends who want to use virtual machines! VMware Player is a free software that allows PC users to easily run virtual machines on Windows or Linux PCs. Supported formats are: VMware Workstation, GSX Server/ESX Server, Microsoft virtual machines, Symantec LiveState Recovery.
We use the vmplayer player virtual machine here. Please click here to download the installation package.
Double-click VMware-player-4.0.6-1035888.exe and click next.
Create a virtual machine through Vmware Player
first step
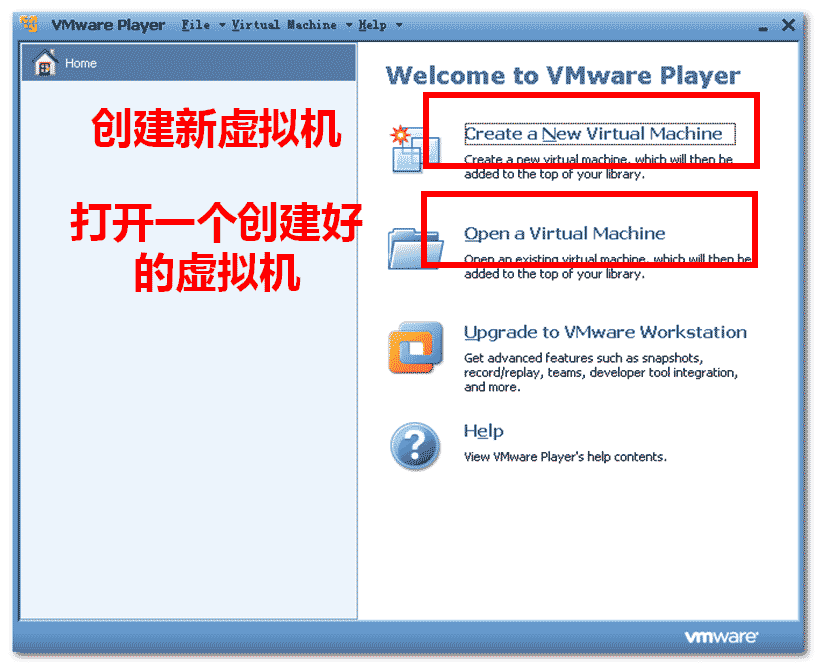
Second step
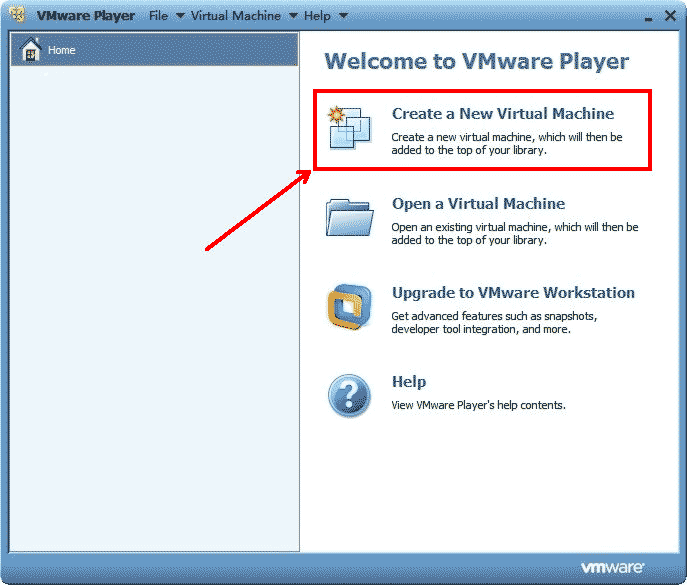
third step
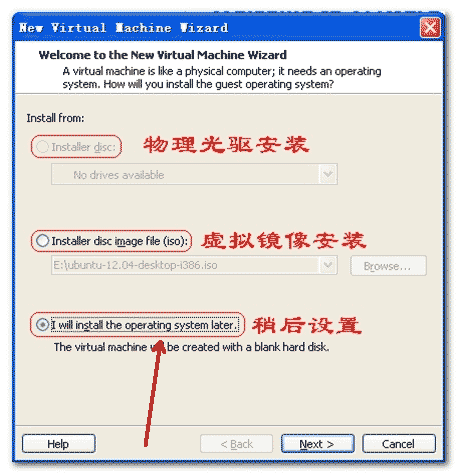
the fourth step
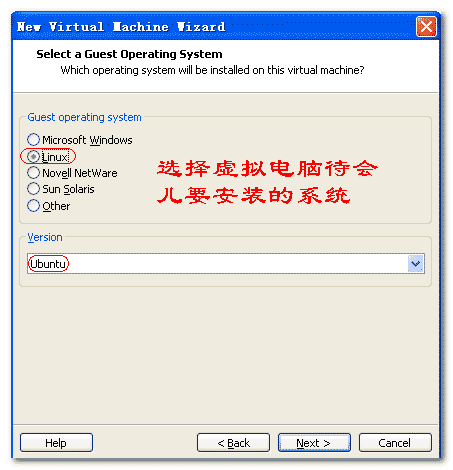
the fifth step
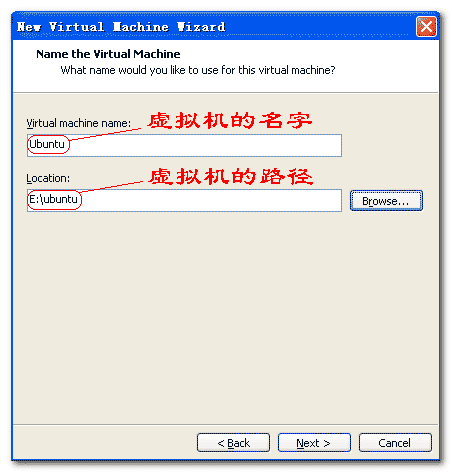
Step Six
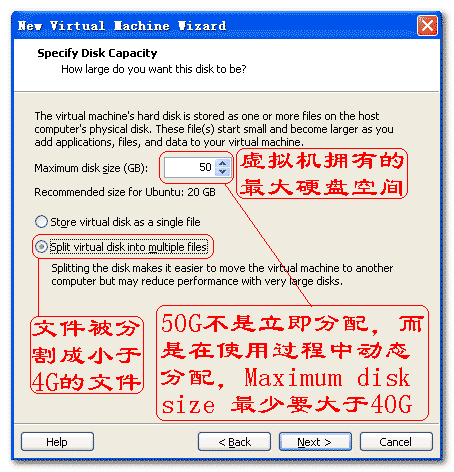
Step 7
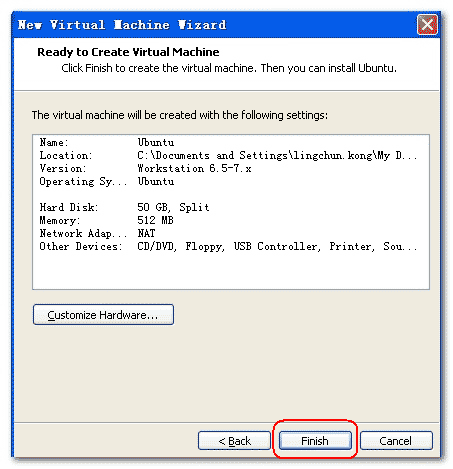
At this point, the virtual machine has been created. After configuring the virtual machine, you can install the operating system on the virtual machine.
Configure virtual machine
first step
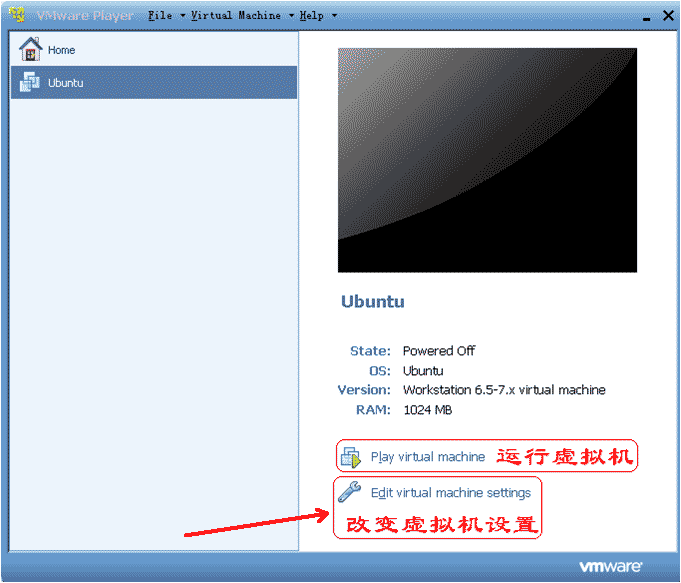
Second step
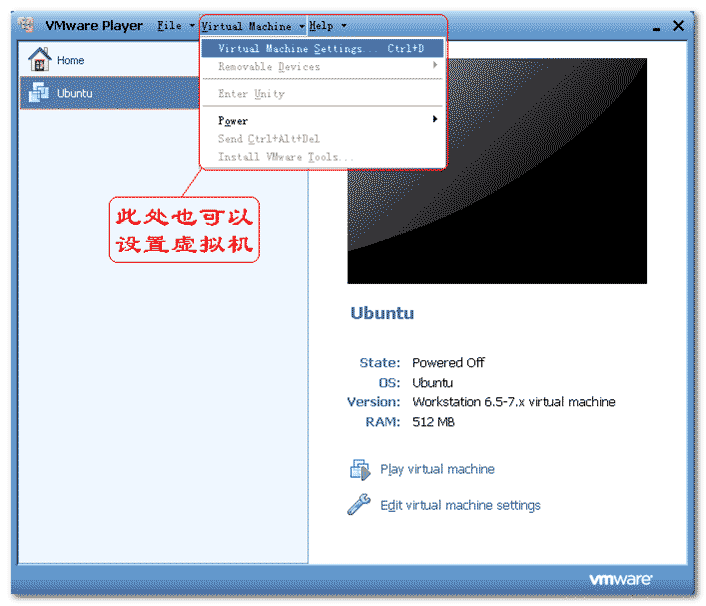
third step
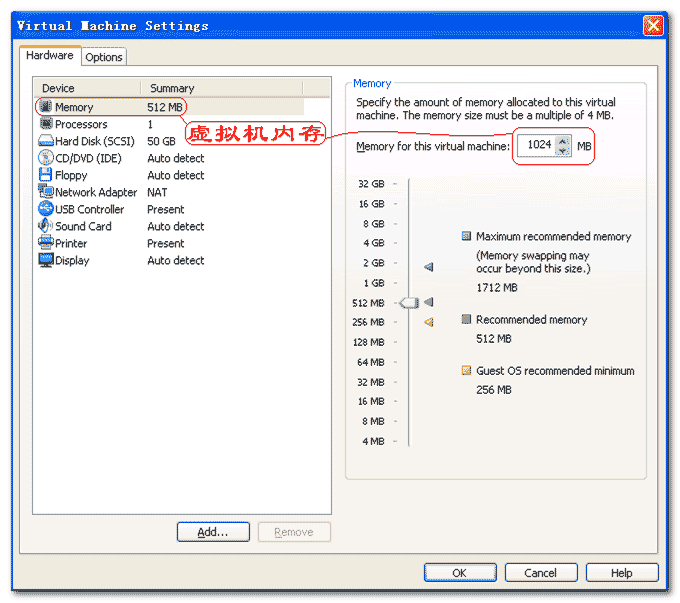
the fourth step
Please click here for the ubuntu mirror download address.
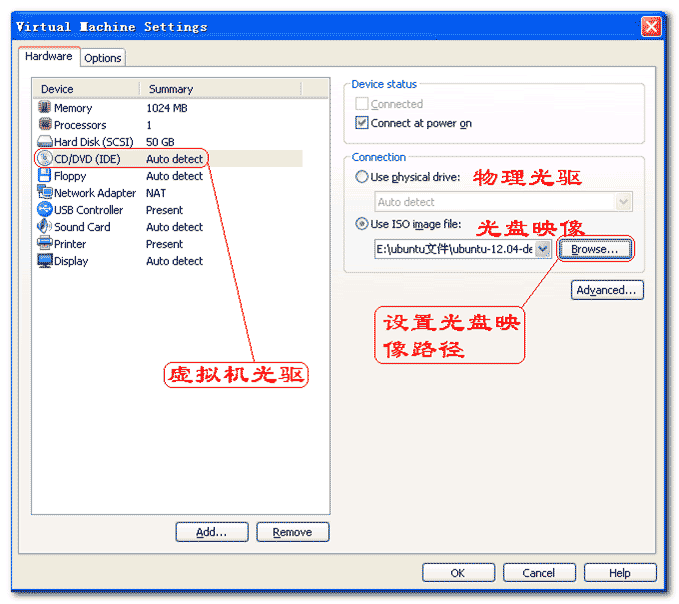
the fifth step
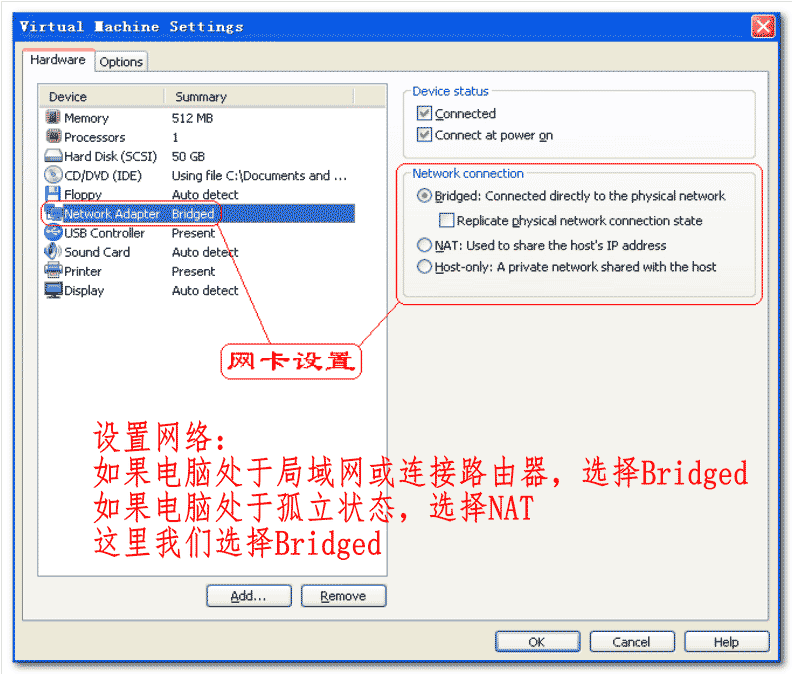
The virtual machine has been configured now. Click the Run Virtual Machine button to install the operating system.
Set installation parameters:
first step
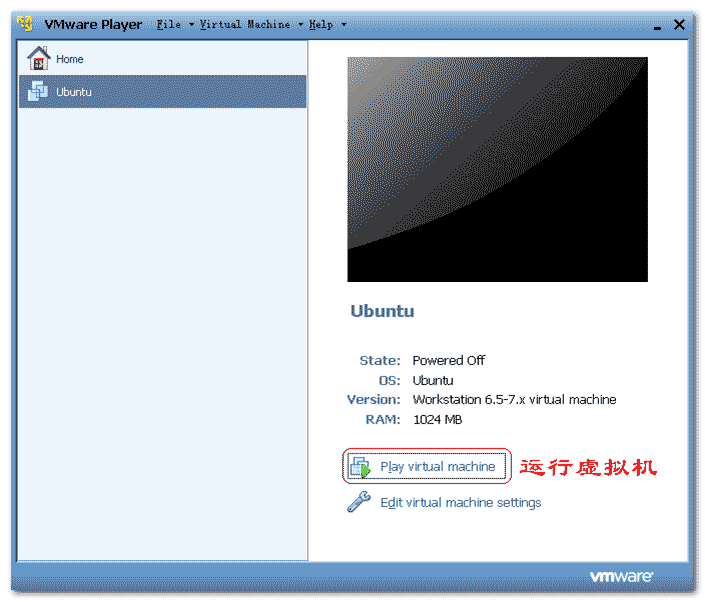
Second step
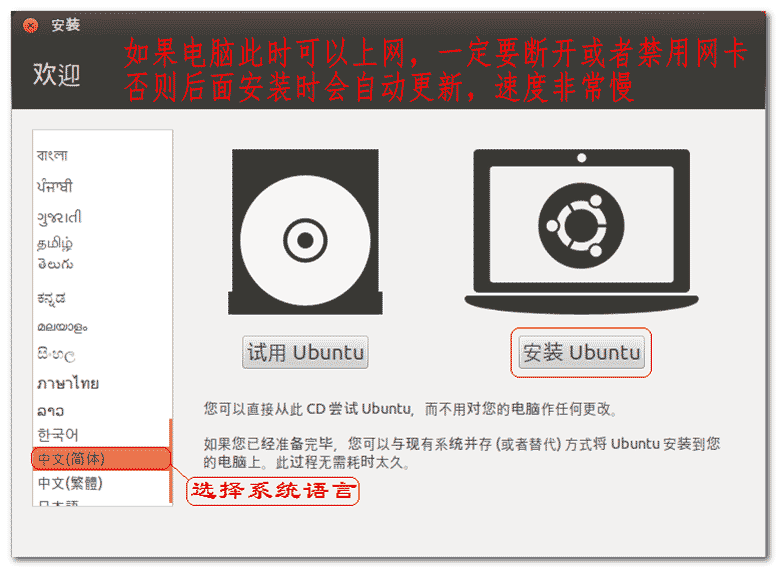
third step
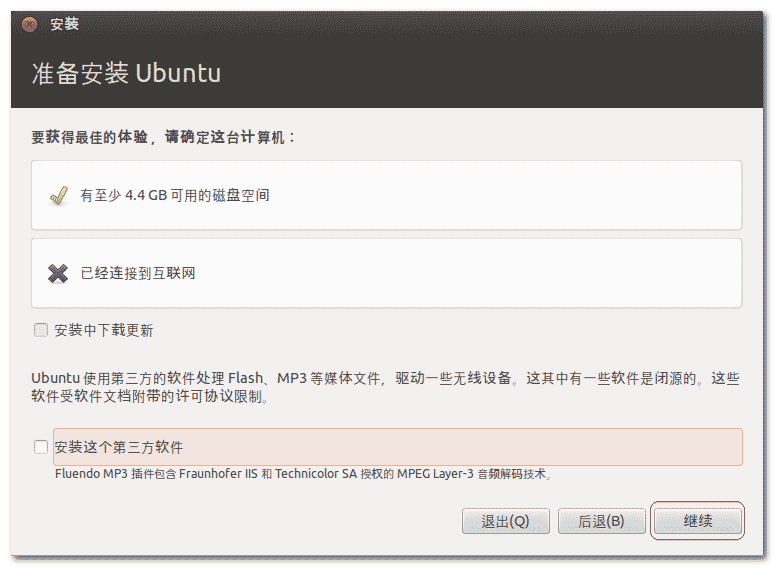
the fourth step
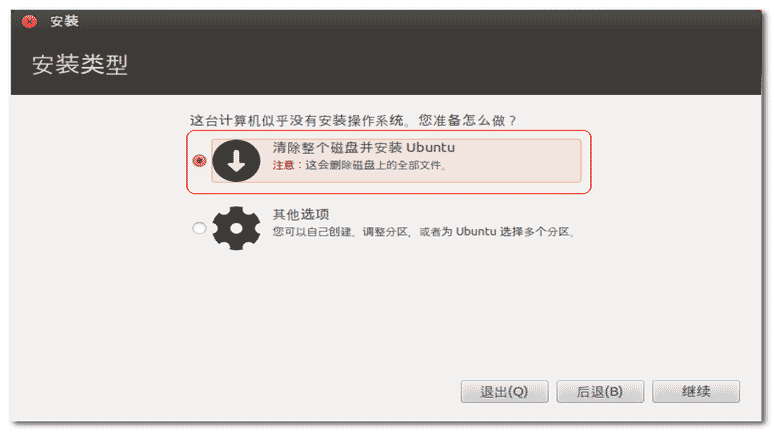
the fifth step
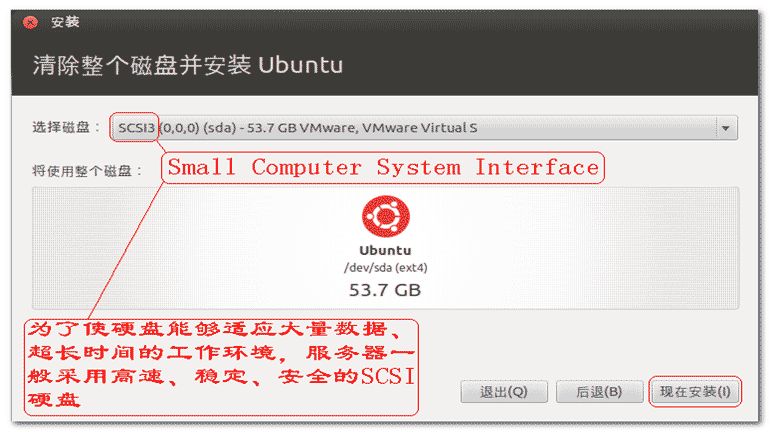
At this time, the settings related to system installation have also been set. Click the install button to install the system.
Install ubuntu
Set the network status of the virtual machine to closed during installation, so that there will be no network updates when installing the system. (To improve installation speed)
first step
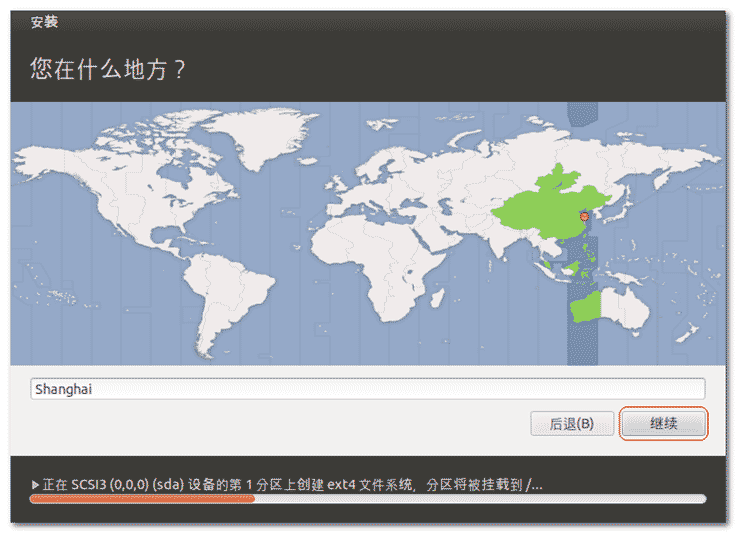
Second step
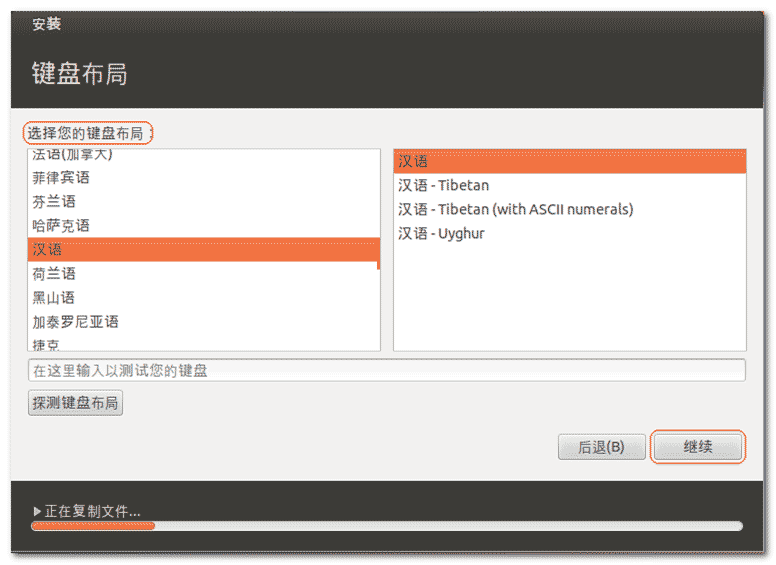
third step
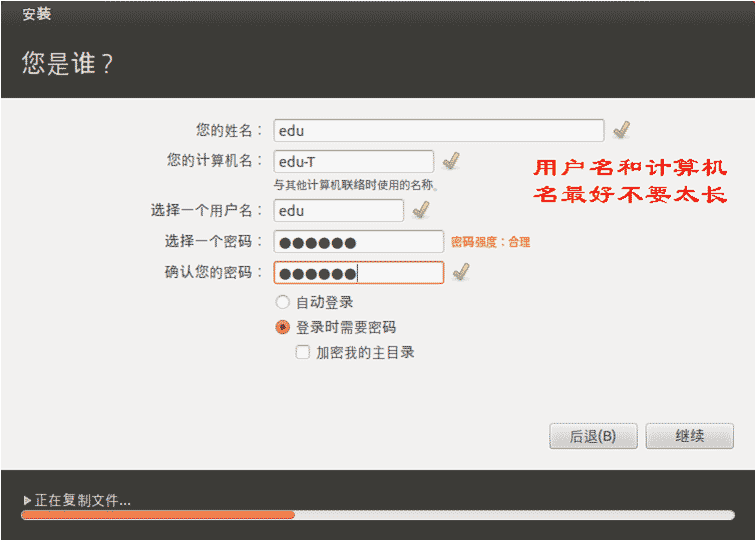
the fourth step
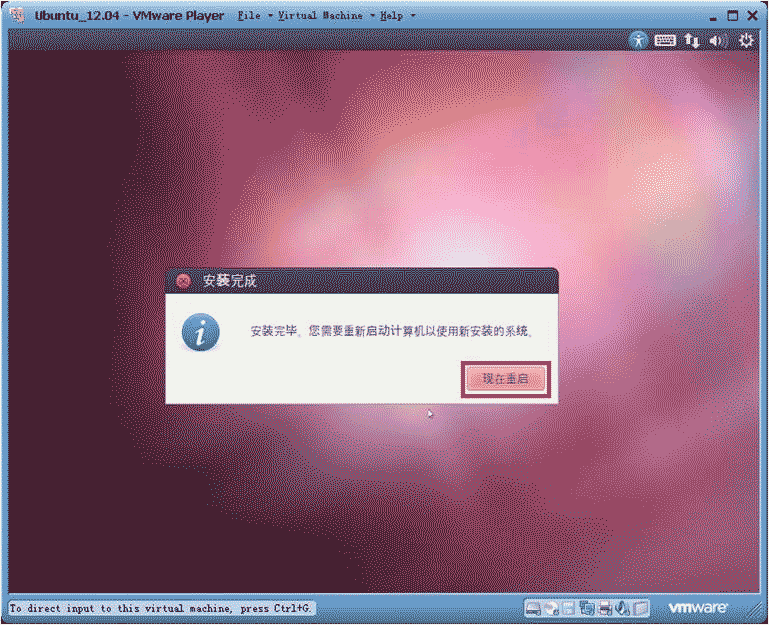
the fifth step
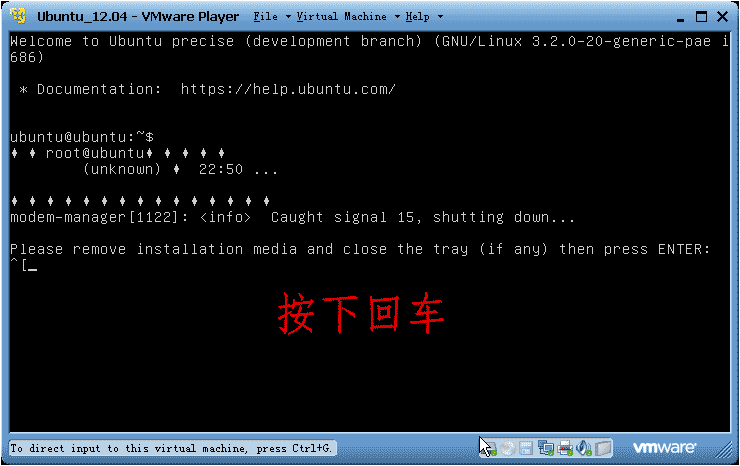
Step Six
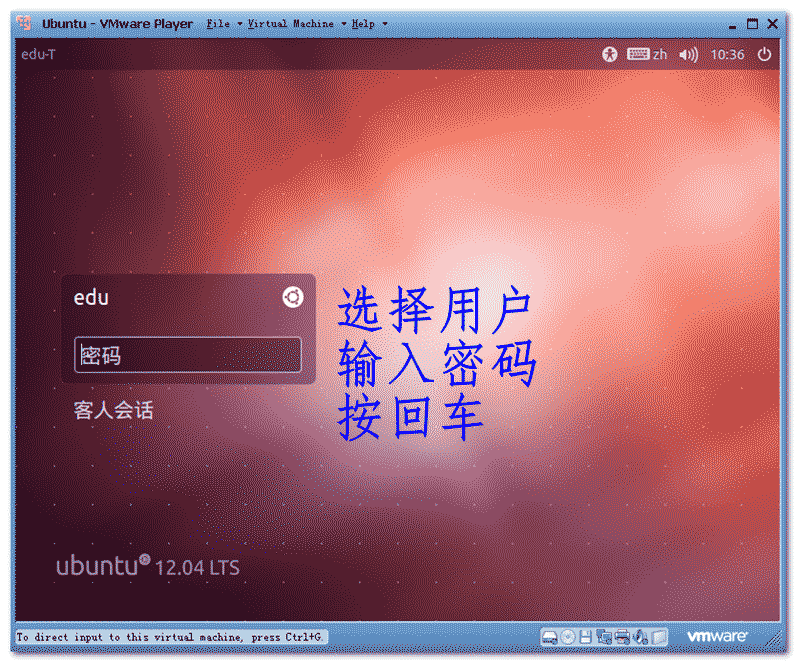
Step 7
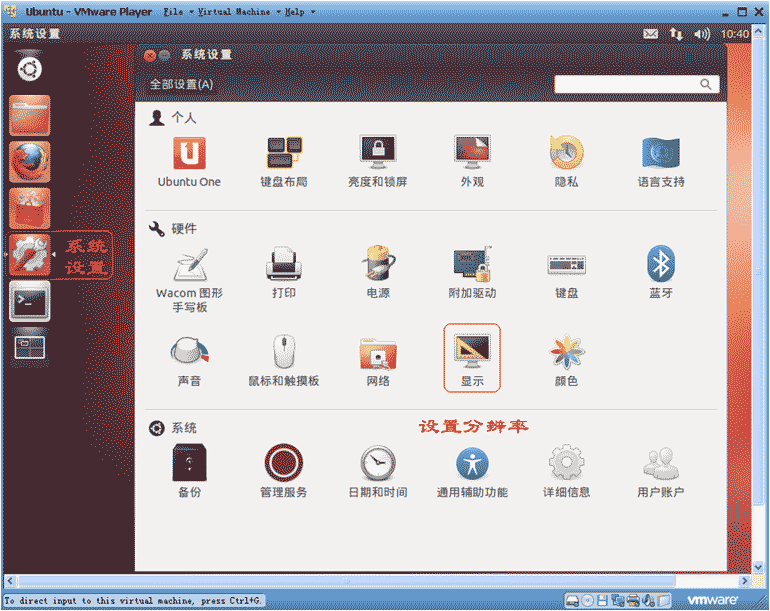
Step 8
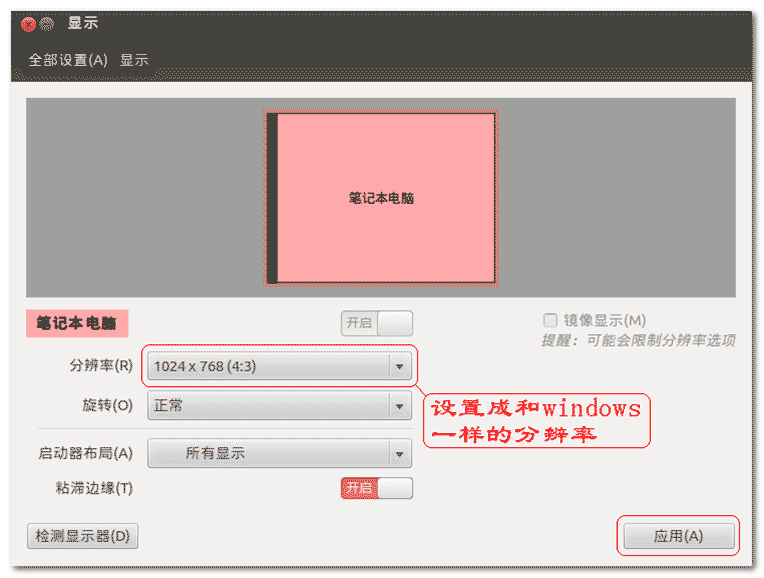
Step 9
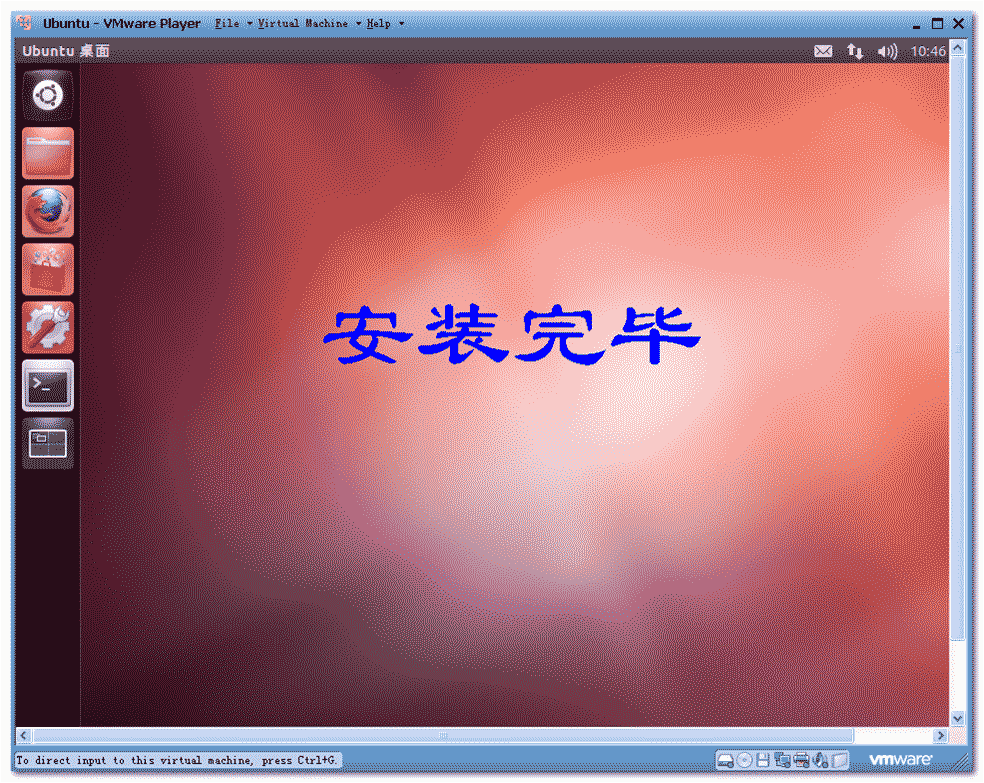
A brief introduction to using ubuntu desktop
Since version 2010.10, Unity has become the default desktop for ubuntu. The Unity desktop environment breaks away from the traditional GNOME panel configuration. The left side of the desktop includes a launcher dock and task management panel.
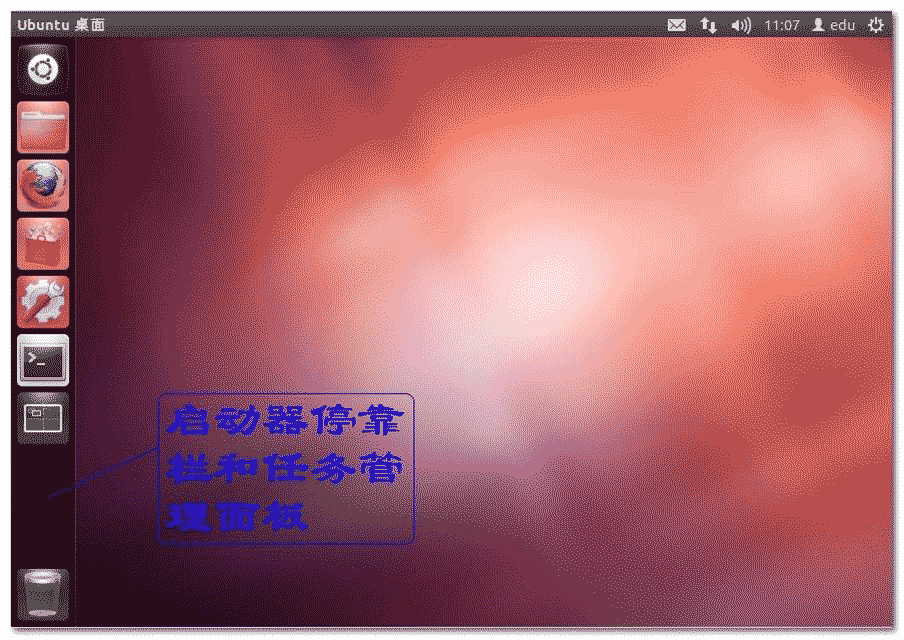
The Unity desktop has a dash home search bar in the first position on the left. All applications under Ubuntu can be found through the search bar.
If we want to open the terminal, directly enter "terminal" or "terminal" in the dash to find the corresponding software, and click to start.
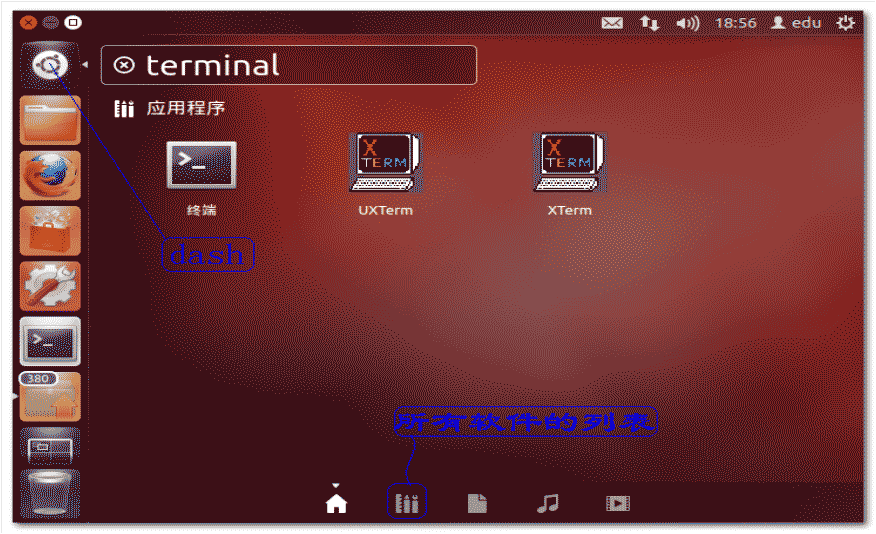
vmtools tool installation
vmtools is a Vmware toolkit that enhances Linux installed in Vmware, but does not work on Linux installed on a physical machine. We previously needed to press the "Ctrl Alt" shortcut key to switch from the virtual machine system to window. If we use the vmtool tool, we don't need to press the shortcut key and can switch directly by moving the mouse.
Please click here to download the vmtools tool installation package address.
The role of vmtools:
1. Used for optimization and adjustment of virtual machine display.
2. Allow shared host folders to facilitate virtual machines to access host files
3. You can directly use the right button to copy the windows string to the Linux editor or terminal.
vmtools installation process:
Step one: Put the iso image of vmtool into the optical drive of the virtual machine
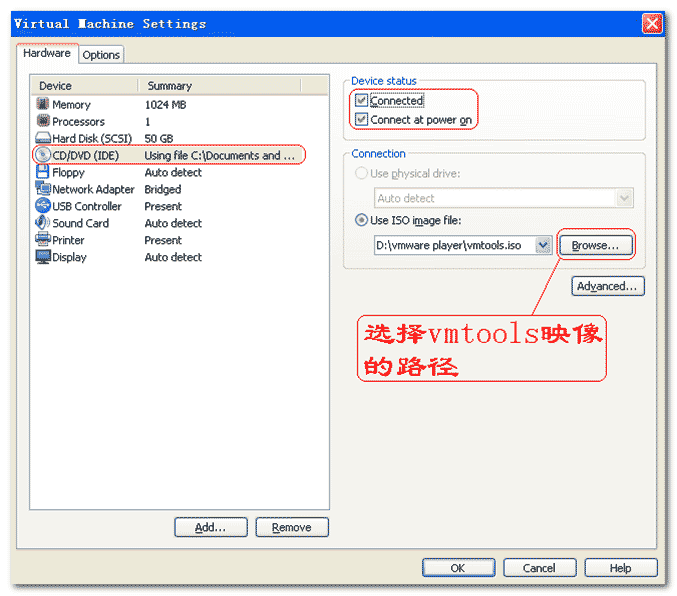
Second step
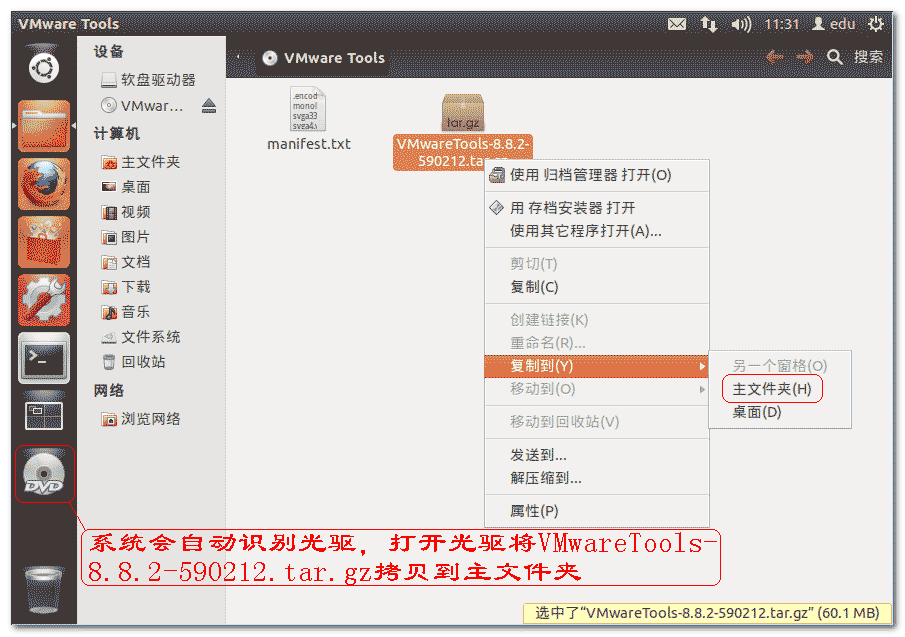
Step 3: Right-click the compressed package and decompress the compressed package.
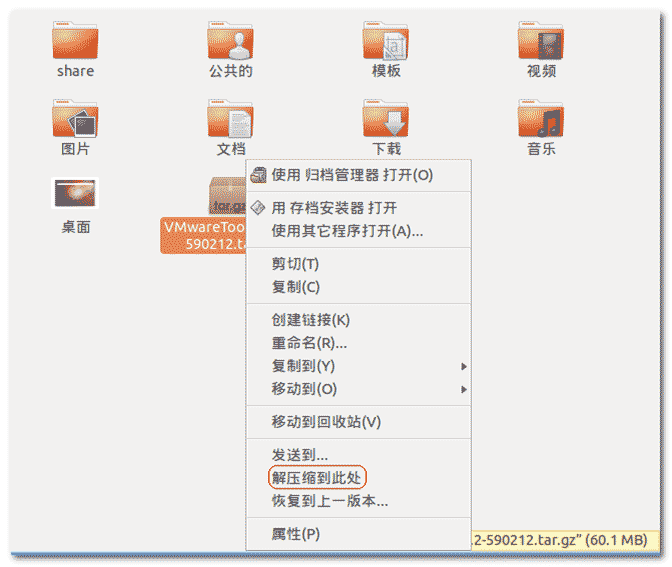
Enter the command in the terminal:
sudo ~/vmware-tools-distrib/vmware-install.pl
Note: ~ represents the current user’s home directory: for example: /home/edu
enter password
No matter what prompts you encounter, press Enter to confirm until the prompts are installed.
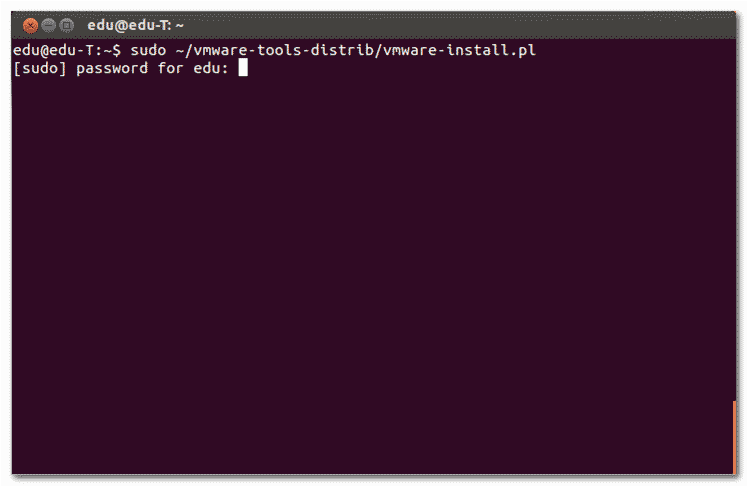
After the installation is complete, restart the virtual machine. Then, drag the size of the virtual machine and test whether Ubuntu adapts accordingly. If not, press
The above is the detailed content of A simple tutorial to install ubuntu system using vmware virtual machine. For more information, please follow other related articles on the PHP Chinese website!
 What are the common linux systems?
What are the common linux systems?
 Install and configure vnc on ubunt
Install and configure vnc on ubunt
 Ubuntu startup black screen solution
Ubuntu startup black screen solution
 How to recover deleted files on computer
How to recover deleted files on computer
 What should I do if the print spooler cannot be started?
What should I do if the print spooler cannot be started?
 How to extract audio from video in java
How to extract audio from video in java
 What are the SEO diagnostic methods?
What are the SEO diagnostic methods?
 value function usage
value function usage




