
Many friends use hard disks a lot but do not have partitions, so it is very easy to confuse files. Today I will teach you how to partition the hard disk, mainly through computer properties. The specific tutorial is as follows. Let’s take a look.
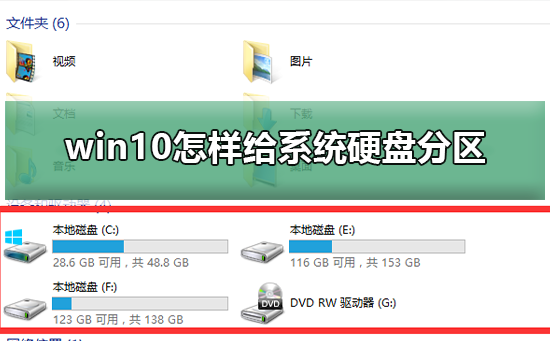
1. Before partitioning, we must enter the system's disk management.
There are two ways to enter disk management. One is to enter disk management through computer properties.
The second option is to right-click the Windows key (windows X) and select Disk Management.
Take the first one as an example, right-click on My Computer and select "Manage". As shown in the picture, then select Disk Management.
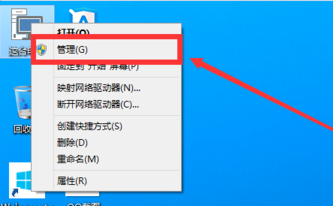
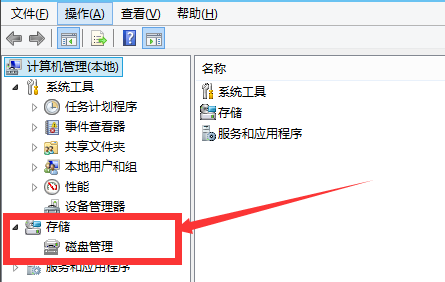
2. After entering disk management, we can see my partition status. Then select the disk you need to partition, right-click, and select "Compress Volume", as shown in the picture. This operation is relatively simple
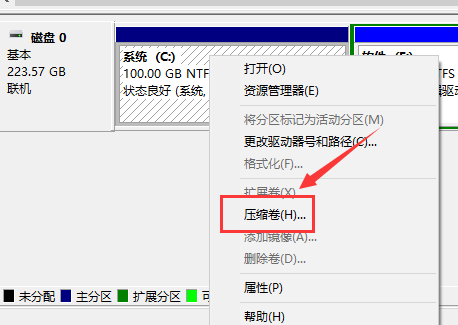
3. Then the system will automatically query the compression space. This time depends on the computer configuration.
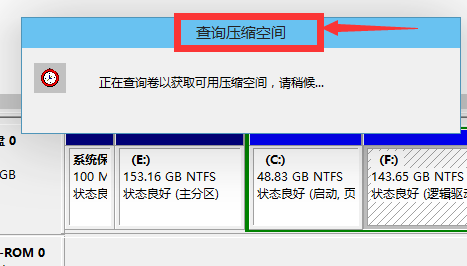
4. Then we choose the size of the space that needs to be compressed. Just click Compress.
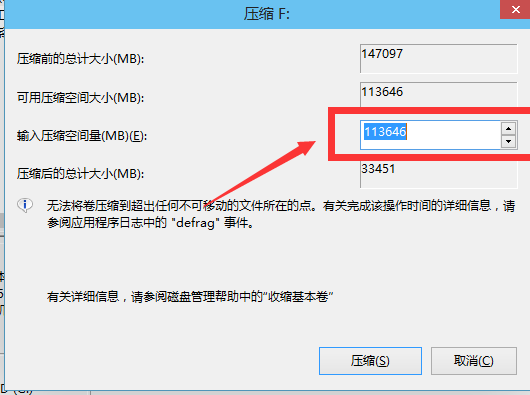
5. Wait for a while, the space will be compressed. An available space will appear as shown. This is the space we just compressed. as the picture shows.
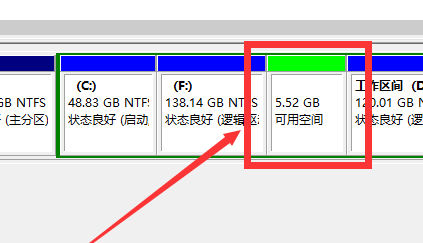
6. Then we select the blank partition, right-click and select "New Simple Volume"
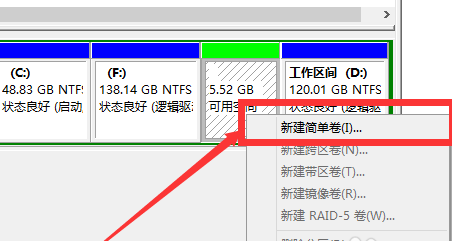
7. Enter the New Simple Volume Wizard, we just click "Next" here, as shown in the picture.
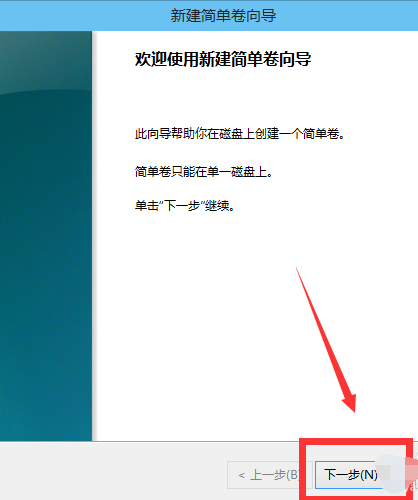
8. Then we specify the size of the volume, and we can enter the size we want. Then click "Next". As shown in the figure
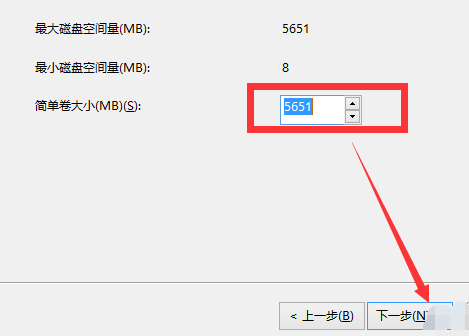
9. Select the drive letter for your newly created simple volume. As shown in the picture.
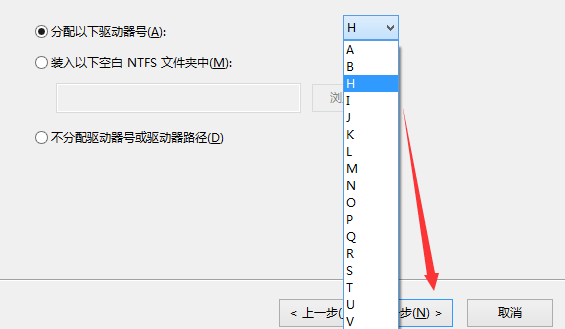
10. Then select the disk format for your newly created simple volume. Here we usually choose "NTFS". As shown in the picture.
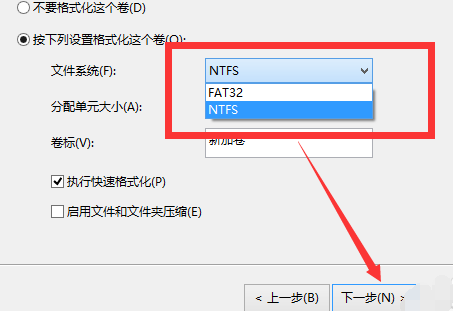
11. Finally, we click Finish. Just wait a while. As shown in the picture.
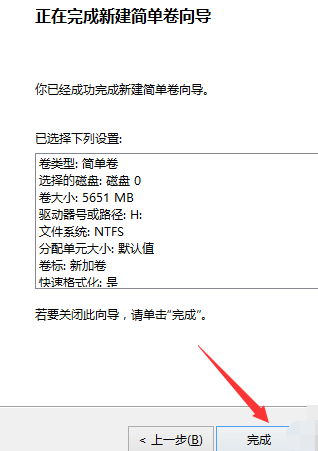
Win10 hard disk partition related content: How big is the C drive suitable | The default installation path is C drive
The above is the detailed content of How to partition the system hard disk in win10. For more information, please follow other related articles on the PHP Chinese website!
 Mobile hard disk partition software
Mobile hard disk partition software
 What to do if the installation system cannot find the hard disk
What to do if the installation system cannot find the hard disk
 Recommended hard drive detection tools
Recommended hard drive detection tools
 Introduction to hard disk performance indicators
Introduction to hard disk performance indicators
 What are the video server configuration parameters?
What are the video server configuration parameters?
 Introduction to hard disk interface types
Introduction to hard disk interface types
 Introduction to hard disk interface types
Introduction to hard disk interface types
 How to modify the text on the picture
How to modify the text on the picture




