
When we use the win10 operating system to uninstall software, some friends’ computers cannot uninstall software or applications. In this case, I think you can try to find the program options in the settings application, click to enter and perform the corresponding operations. Let’s take a look at the specific steps to see how the editor did it~

The first way:
Uninstall the software manually in Windows 10 system.
1. Click the Microsoft logo in the lower left corner of the desktop.
2. Select Windows system among all applications in the start menu.

#3. Select Control Panel in the windows category and open it.
4. After opening the Control Panel, select the "Programs and Features" module and open it.
5. Open the "Programs and Features" module, find and select it in "Uninstall and Change Programs" Uninstall the software.
Second method:
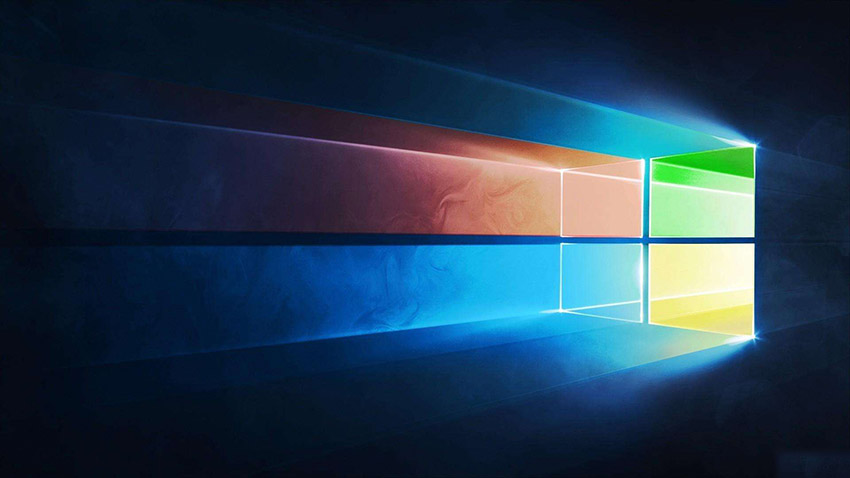
Use system security software, such as Tencent Computer Manager, to uninstall and modify the program.
>>>Tencent Computer Manager download address
1. Open the main interface of Tencent Computer Manager.
2. Select "Toolbox" in the main interface.
3. Open the "Toolbox" interface, find the "Software Management" module, and open it.
4. Open the "Software Management" module, enter its interface, find the software you want to uninstall in "Uninstall", select the software, and click "Uninstall" on the right side of the software to uninstall the software.

The above is the detailed content of How to uninstall software programs in Windows 10. For more information, please follow other related articles on the PHP Chinese website!




