
When many friends print documents, after the document is sent to the printer, there is no movement from the printer. It can be seen that the printer light is still on, but the printer does not respond at all, and the computer does not send the document successfully or start printing as before. Waiting for some similar tips. How does the printer cancel the printing task and how to solve it? Let’s take a look below.

1. In the lower left corner of the computer desktop, find the start menu, as shown below, click with the left mouse button;

2. In the pop-up window, find and move the mouse to the "Settings" option, but do not click. Find "Printers and Faxes" on the pop-up menu, and mouse Left-click;
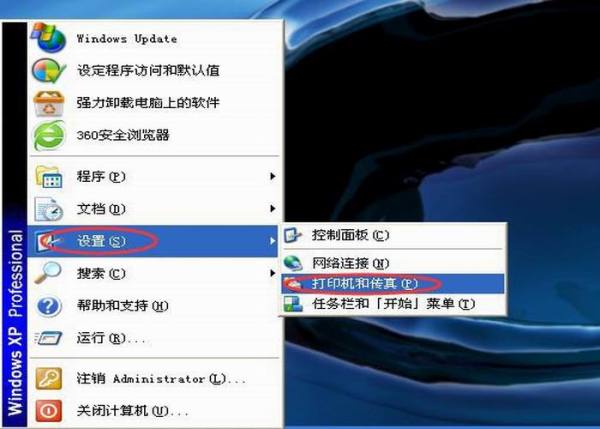
3. The pop-up window is as follows. Find the printer you are looking for, left-click the mouse, and then find the "View what is being printed now" option on the left side of the window. , and click it with the left mouse button;
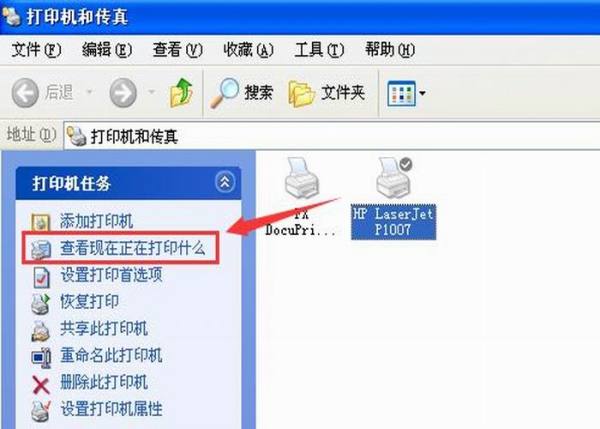
4. Then you can see the task being printed by the printer, as shown below;
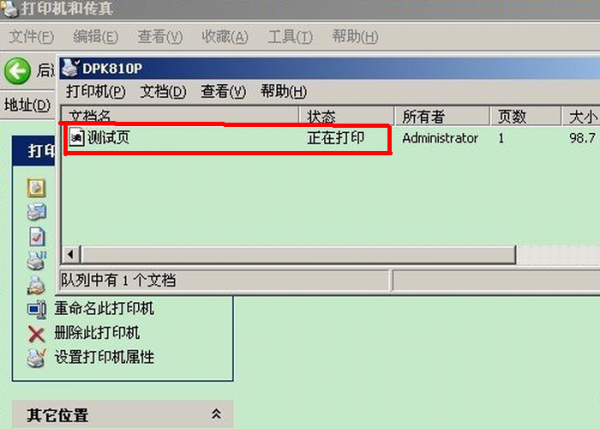
5. After finding the task that the printer is printing, right-click the mouse. In the pop-up menu, find the "Cancel All Documents" option to cancel the files you want to print.
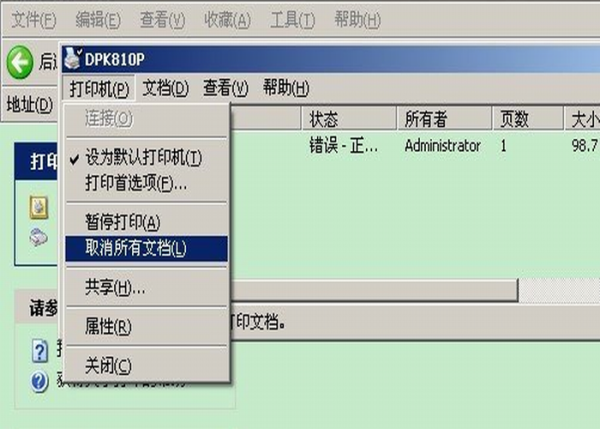
To cancel the printing task, you can also find the printer icon from the toolbar in the lower right corner of the computer desktop, and then click it directly to cancel.
The above is the detailed content of How to cancel print tasks in win7 print queue. For more information, please follow other related articles on the PHP Chinese website!
 Why does the printer not print?
Why does the printer not print?
 Printer installation failed
Printer installation failed
 Set default printer
Set default printer
 0x00000006 What to do if the printer cannot be connected?
0x00000006 What to do if the printer cannot be connected?
 windows cannot open add printer
windows cannot open add printer
 How to restore normal printing when the printer is offline
How to restore normal printing when the printer is offline
 Why does the printer not print?
Why does the printer not print?
 Reasons why Windows printer does not print
Reasons why Windows printer does not print




