
The win10 system is a very excellent high-performance system. Recently, some friends of the win10 system have been asking why the task manager cannot be pressed in win10. What is the problem? Today, the editor will bring you a method to cut out the Windows 10 Task Manager. Let’s take a look.

Method 1:
1. In the search box below the Start menu, type "Task Manager."
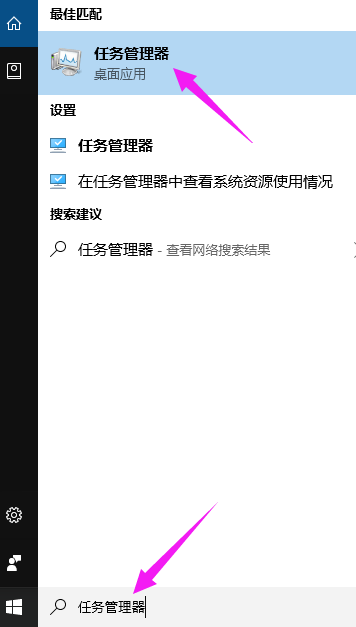
2. Click on the result to open it!
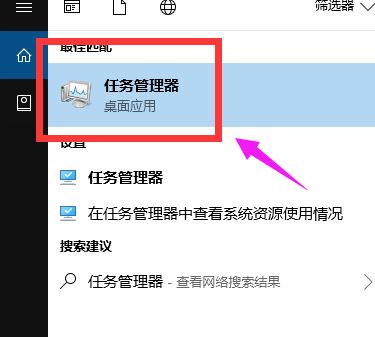
Method 2:
1. The shortcut keys for opening the Task Manager in Windows 10 are the same as those in Win8. Press and hold the shortcut key combination on the keyboard at the same time. The following menu will pop up. We can open it by clicking "Task Manager".
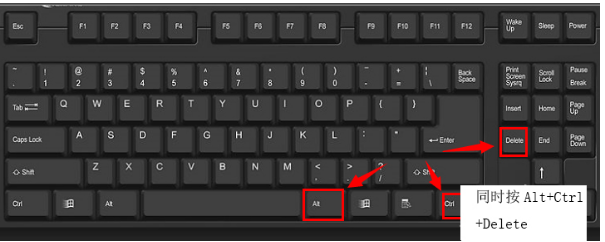
Method 3:
1. Move the mouse to the taskbar, then right-click the mouse and select Task Manager from the options that appear.
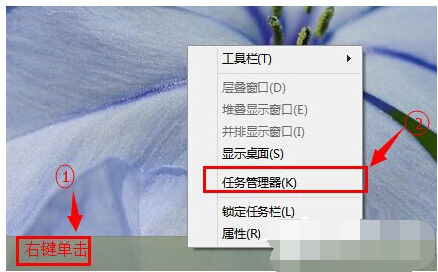
Method 4:
1. Move the mouse to the beginning of the lower left corner, then right-click, and then select Task Manager.
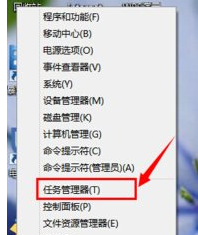
(The above content is the solution brought by the editor for friends who don’t know how to open the task manager in win10! If it helps you, please continue to pay attention On this site, we will bring you more excellent content)
The above is the detailed content of How to open Task Manager in Windows 10?. For more information, please follow other related articles on the PHP Chinese website!
 String array assignment method
String array assignment method
 Why disabling automatic updates in Windows 11 is invalid
Why disabling automatic updates in Windows 11 is invalid
 How to embed CSS styles in HTML
How to embed CSS styles in HTML
 The difference between official replacement phone and brand new phone
The difference between official replacement phone and brand new phone
 Can't open app store
Can't open app store
 The role of parseint function
The role of parseint function
 Android desktop software recommendations
Android desktop software recommendations
 Ethereum today's market price
Ethereum today's market price




