
Many friends like to change the desktop and lock screen interface, but still use the system default startup screen. In fact, the screen displayed at startup can also be changed, but we need to complete the changes in the registry, which is more troublesome. Let’s take a look at the specific methods below.
1. First prepare a picture in jpg format. The best resolution is the same as the computer resolution.

#2. Then use "win r" to open the run, enter "regedit" and press Enter to confirm.
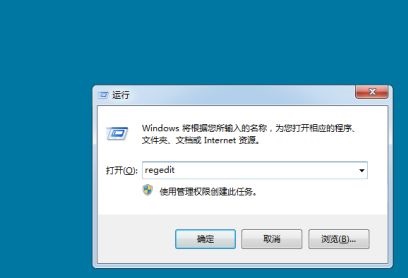
3. Copy and paste the following path to the location as shown in the picture "HKEY_LOCAL_MACHINE\SOFTWARE\Microsoft\Windows\CurrentVersion \Authentication\LogonUI\Background"
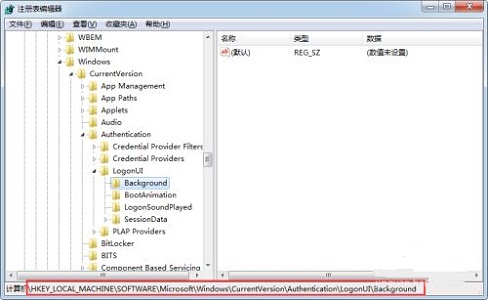
4. Then right-click on the blank space on the right and choose to create a new "DWORD" value and name it "OEMBackground"
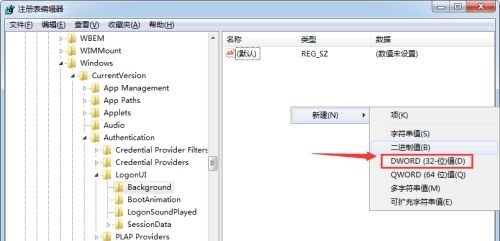
5 , then right-click the newly created file and click "Modify"
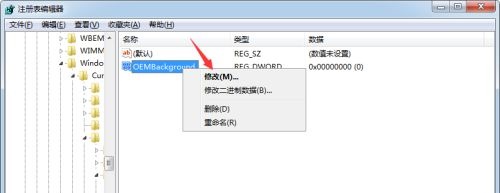
6. Modify its value to "1" and click "OK"
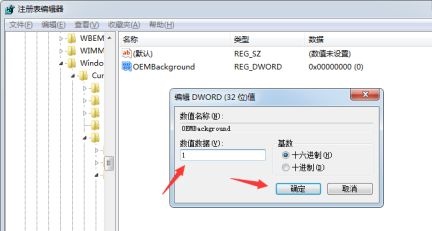
7. Then we go to the "C:\Windows\System32\oobe\info\Backgrounds" location of the system and put the previously prepared pictures into it. (If there is no corresponding folder, just create a new one manually)
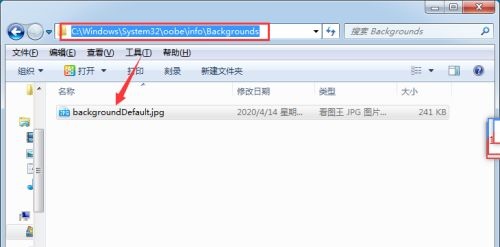
8. In this way, we can see the startup screen we changed when we turn on the computer.

The above is the detailed content of Learn how to change win7 startup interface. For more information, please follow other related articles on the PHP Chinese website!




