

Windows 11 23H2 ISO images can be downloaded by heading to the Microsoft Download Portal, clicking "Download Now" under the ISO section, and selecting the version you want to run on your PC.
The Windows 11 ISO is 6.24GB in size and contains Build 22631.2428 (version 23H2) of the operating system. The new operating system, available in Home, Pro and Enterprise editions, requires a 64-bit processor, so ISO files are not available for the 32-bit edition.
Windows 11 version 23H2 or Windows 11 2023 update starts rolling out on 11/31, but availability depends on your location. If you can't wait for free upgrade notifications on Windows Update, download the ISO of Windows 23 version 2H<> to update your device now or perform a clean installation.
To download the ISO file of Windows 11 version 23H2, you have two options – create a media installation image using the media creation tool or download the file from the Microsoft website.
If you need installation media immediately, follow the guide to get a direct download link or use the following official link:
The above link was generated using the Microsoft website and will automatically expire after 24 hours. If you have downloaded media images from another source, you can verify the authenticity of the download by following these steps: Open Windows PowerShell.
Please note that the above files include support for all Windows versions. This includes Professional, Home, Enterprise, Workstation, Education, and more. 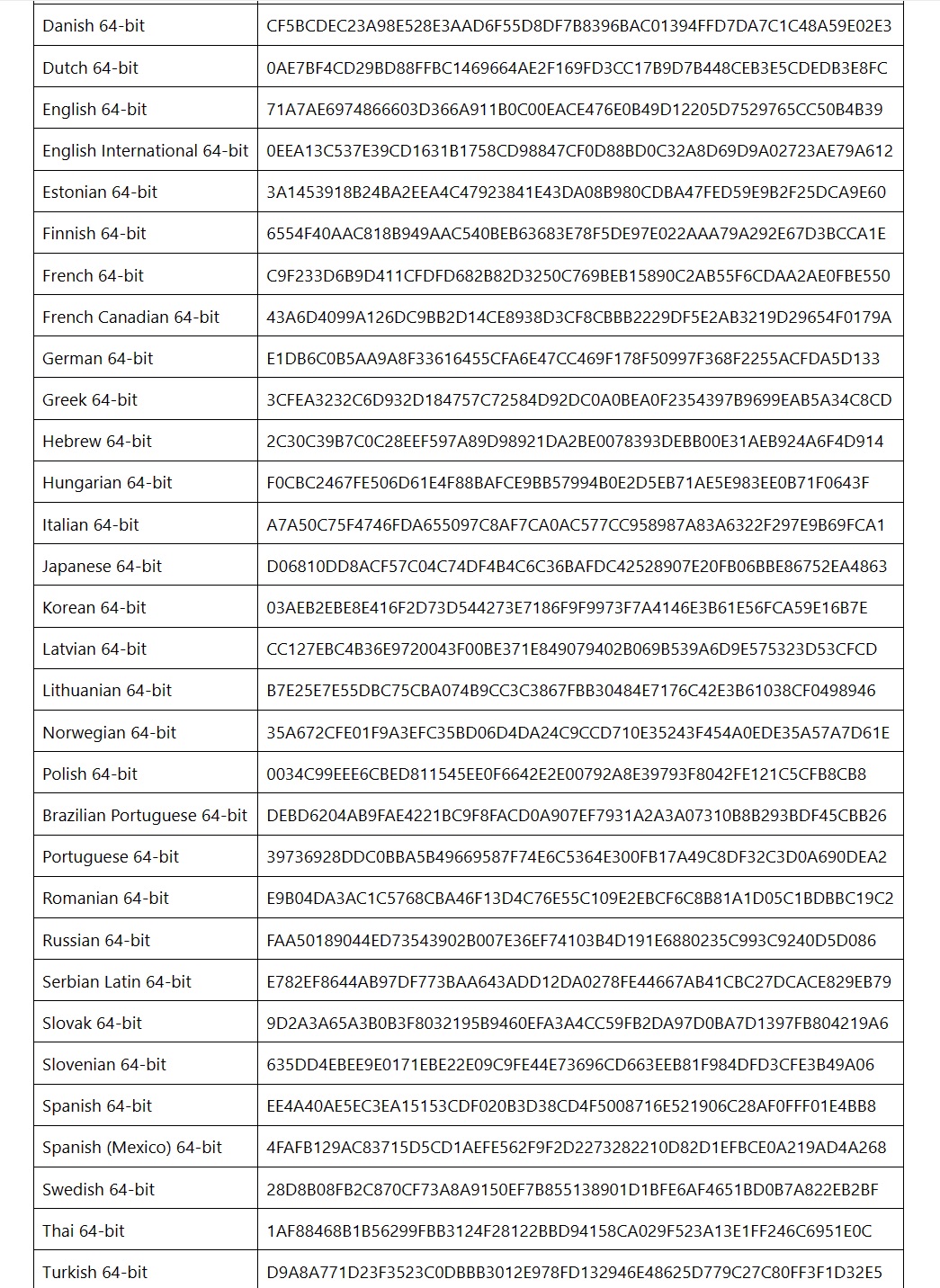
Open Microsoft's download page and find "
Download Windows 11 Disk Image (ISO)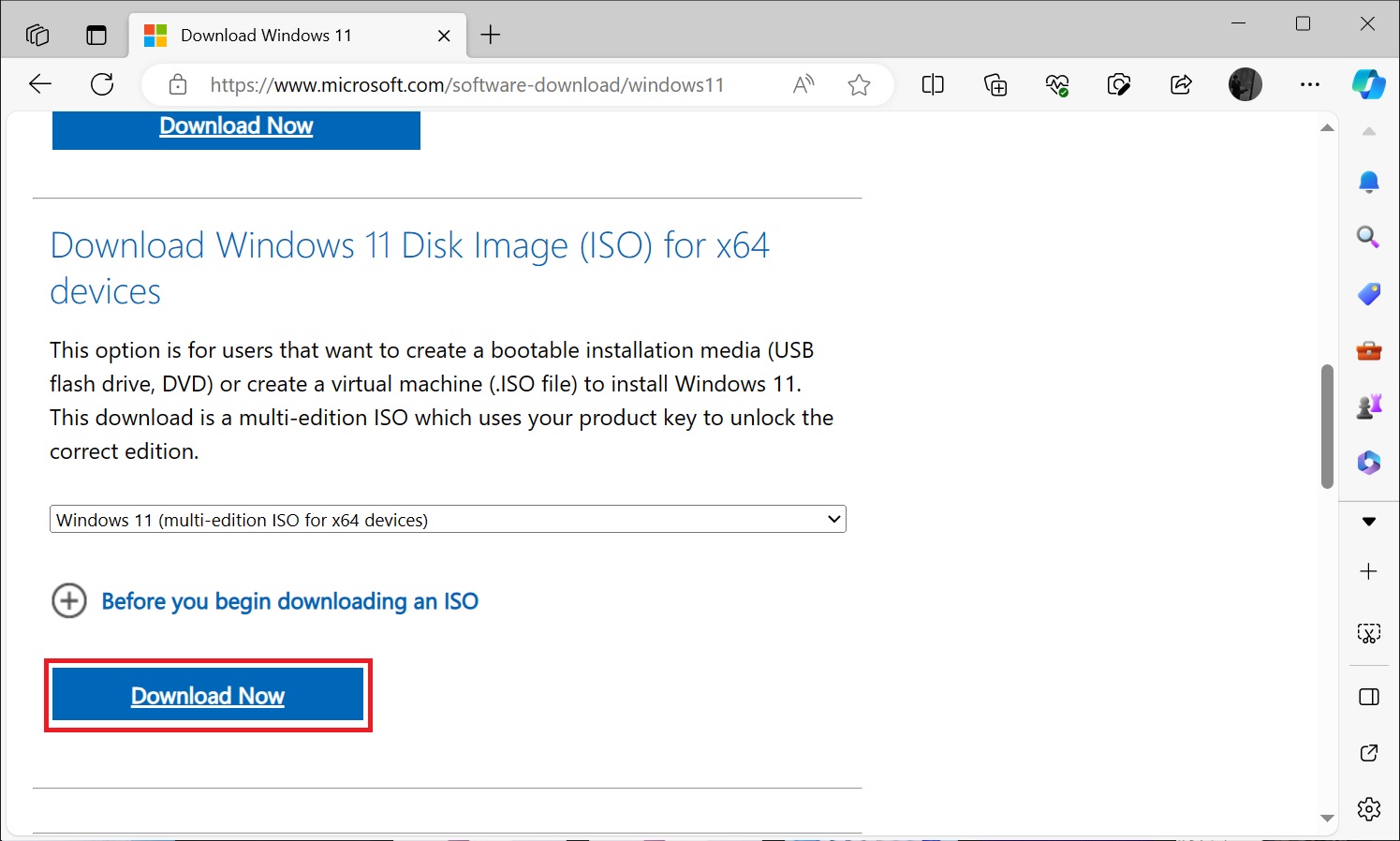 Windows 11 (Multi-version ISO for x64 devices)
Windows 11 (Multi-version ISO for x64 devices)The Windows 11 2023 update is less than 500 MB if installed using Windows Update.
How to install Windows 11 23H2 using ISOTo install Windows 11 23H2 "Windows 11 2023 Update" using an ISO file or installation media, use the following steps:Right-click "
Win11_23H2_English_x64.iso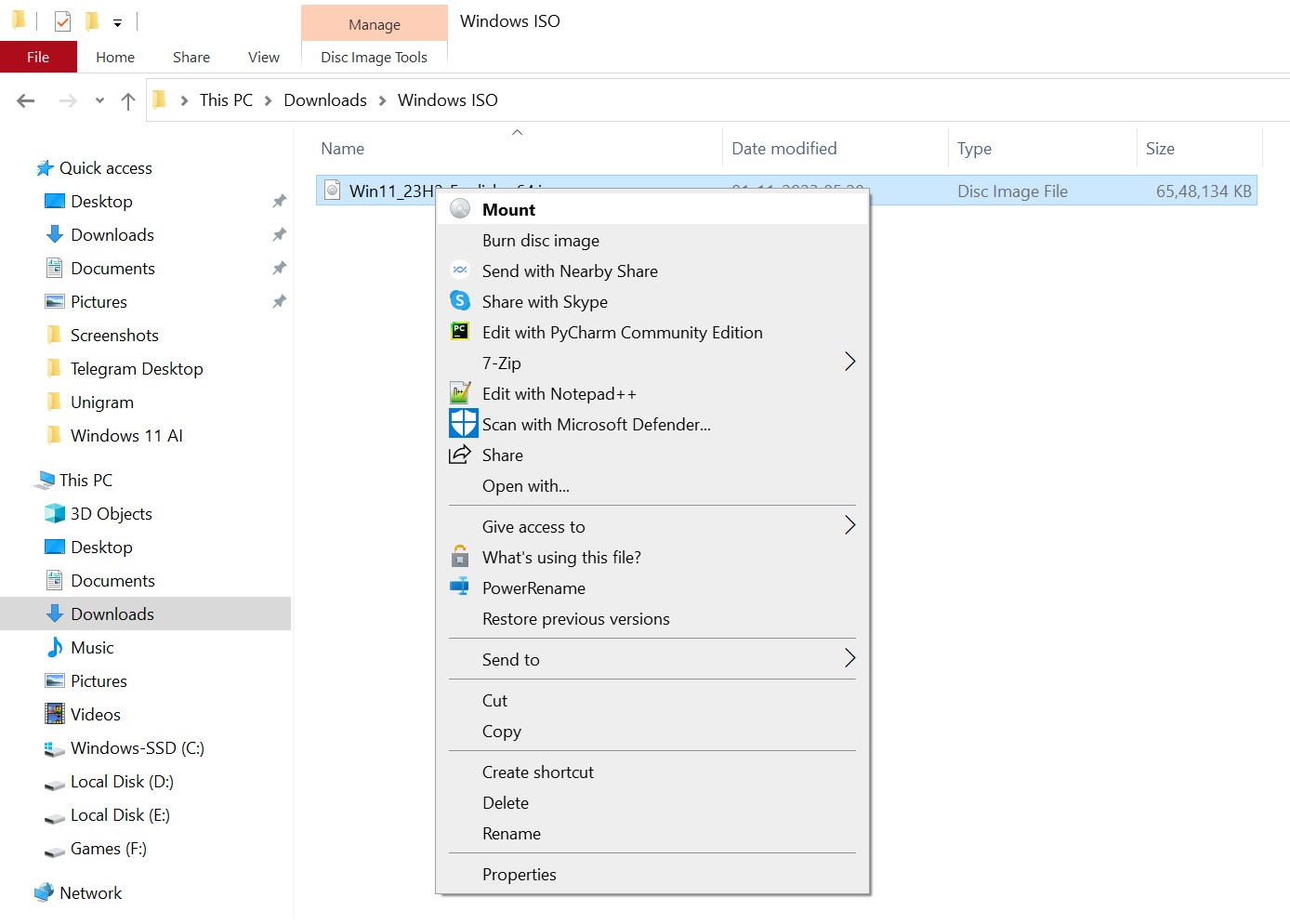
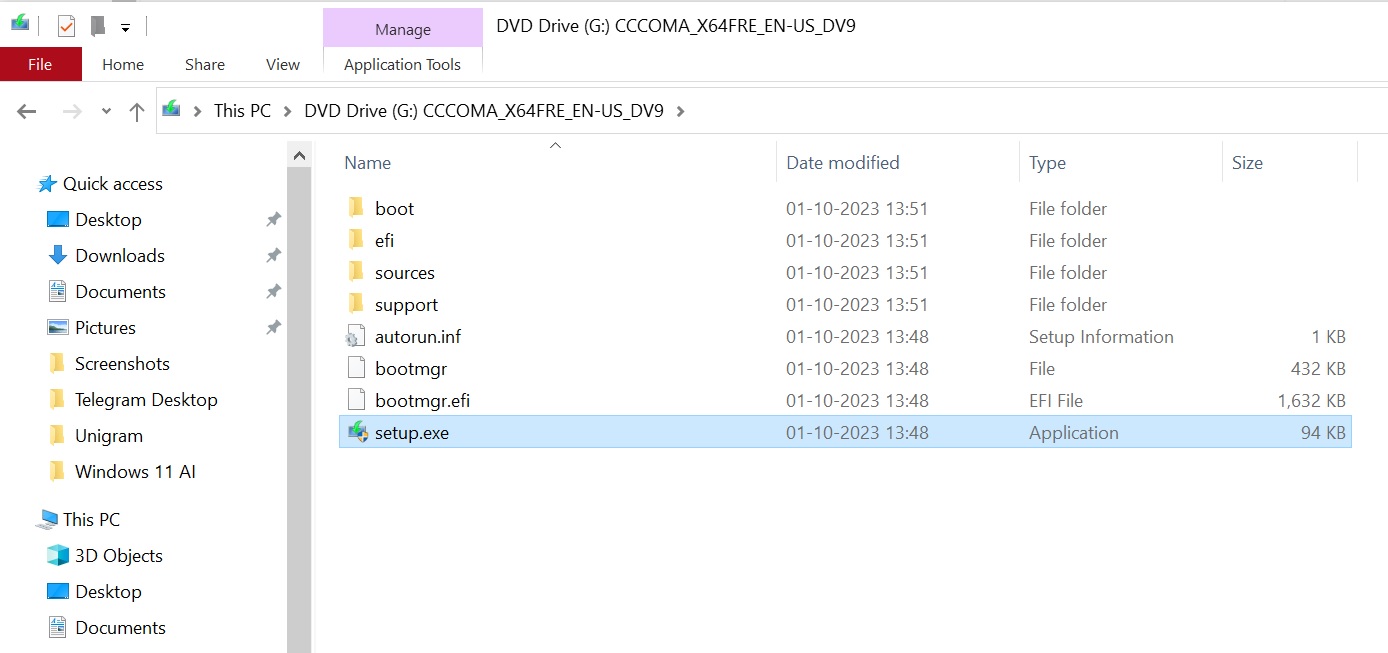 Install Windows 11
Install Windows 11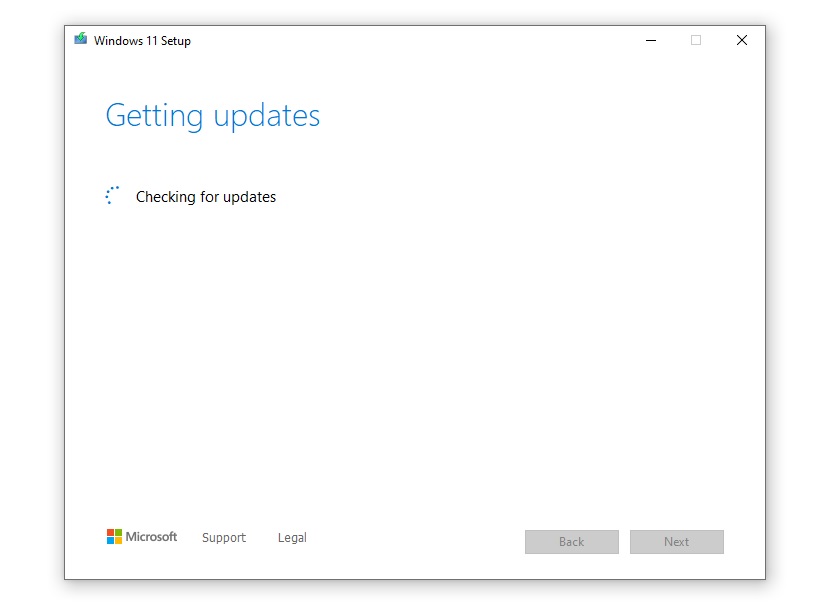 Next
Next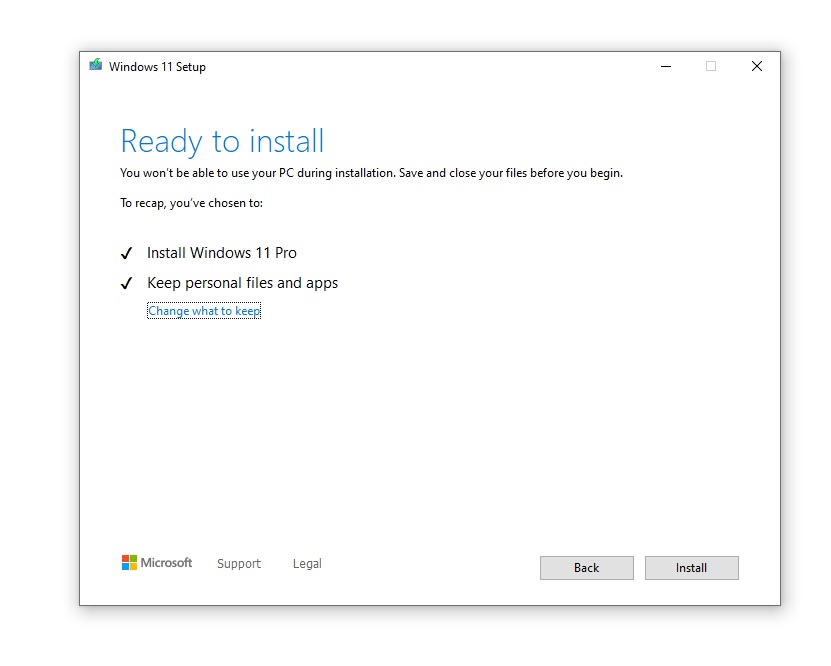 Ready to Install
Ready to InstallWindows will check for updates multiple times to reduce compatibility issues. If you don't want to check for updates during the installation process, you can turn off your Internet connection and rerun the installer.
This step is beneficial when your Internet connection is limited or slow.
Performing a clean installation of the operating system is different from performing an upgrade through Windows Update or setup.exe of a media image.
This method is useful if you have upgraded to Windows 11 via Windows Update and your computer is experiencing slowdowns or design glitches.
First, you will need access to an 8GB or larger USB flash drive. Once completed, follow these steps:
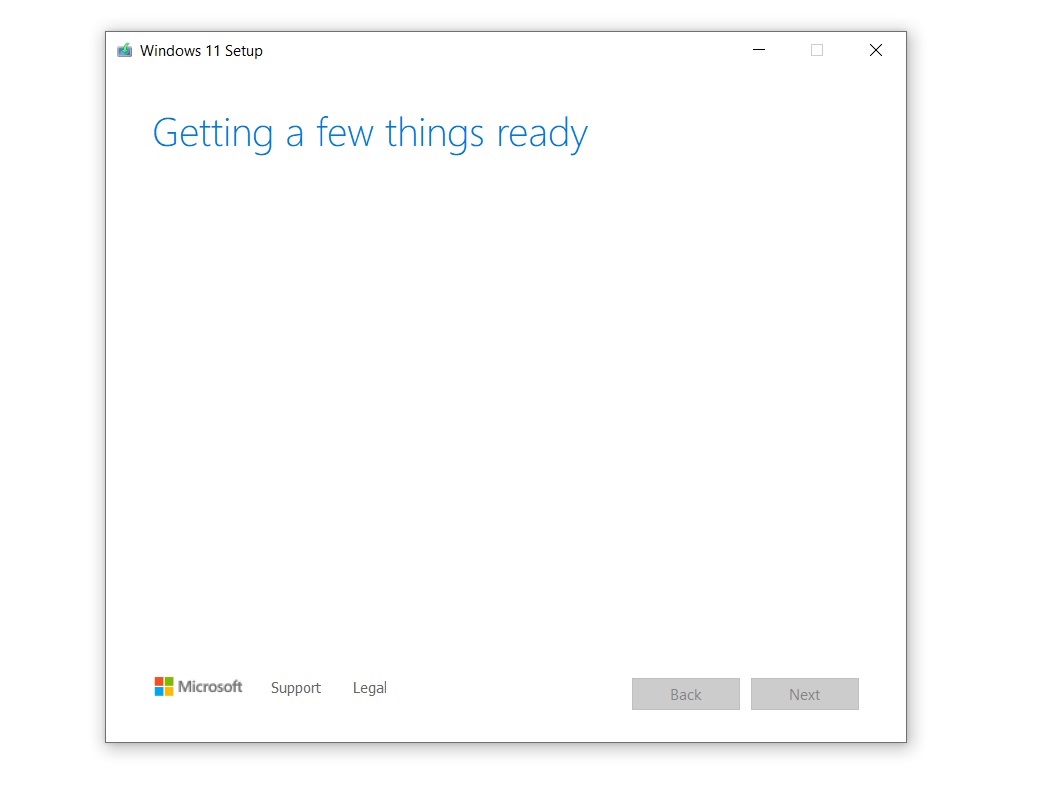
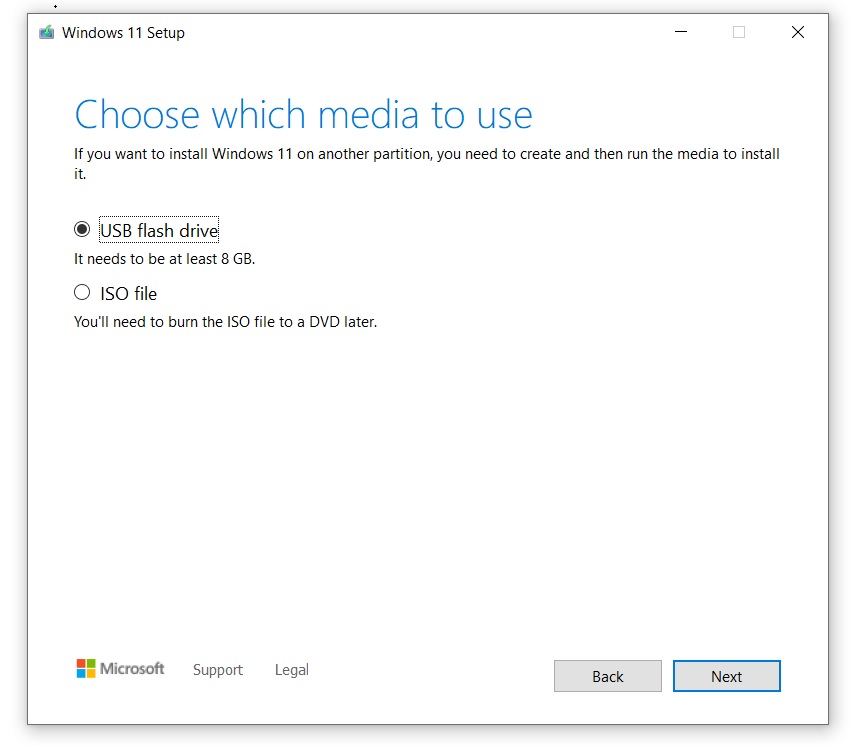
Once completed, boot your PC from the USB drive. Boot menu keyboard shortcuts depend on the manufacturer of your device, but you can try pressing "F2," "F12," or "Delete" after turning on your computer.
When you see the blue screen with the installation window, the rest of the process is relatively simple. Basically, you select the partition, language, and operating system version, and Microsoft does the rest.
To clean install Windows 11, use the following steps:
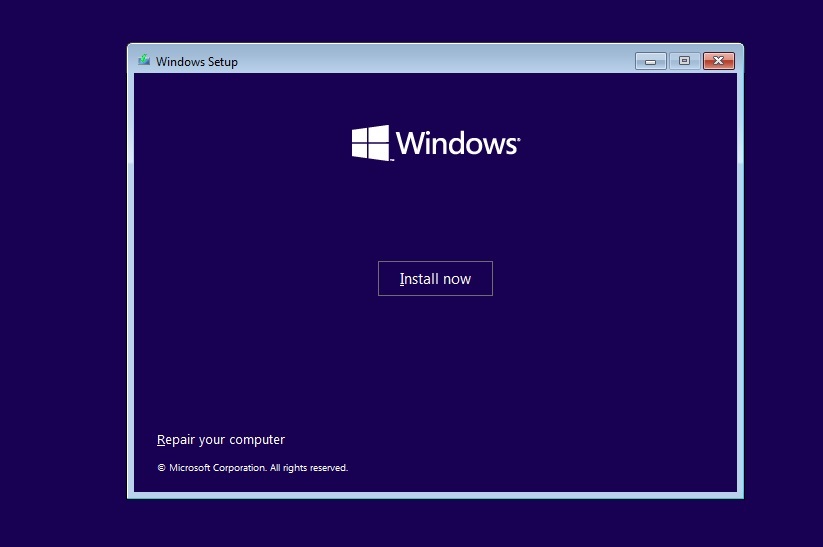
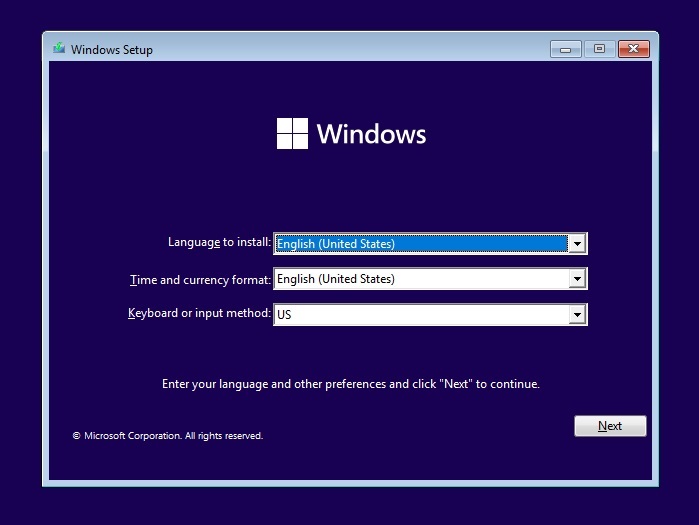
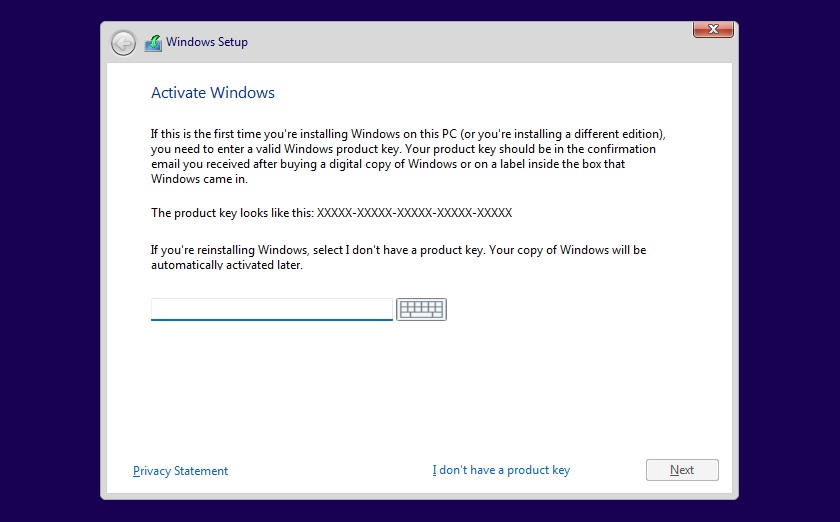
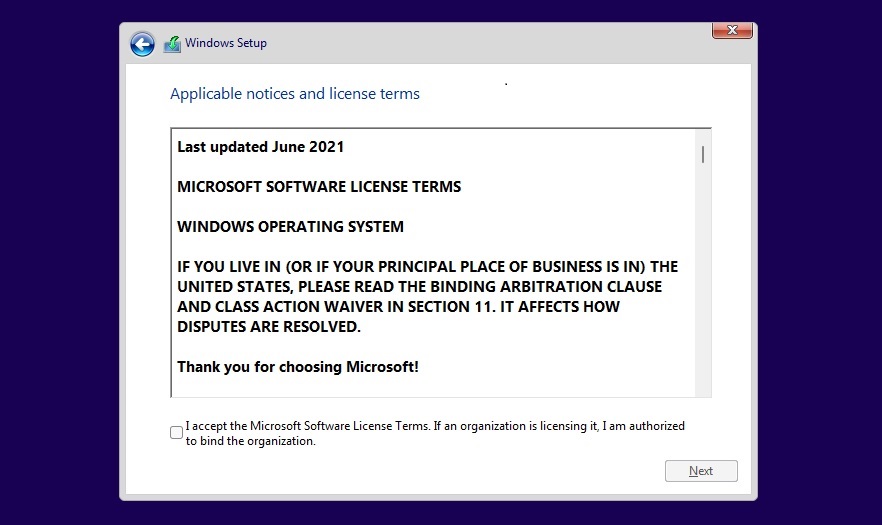
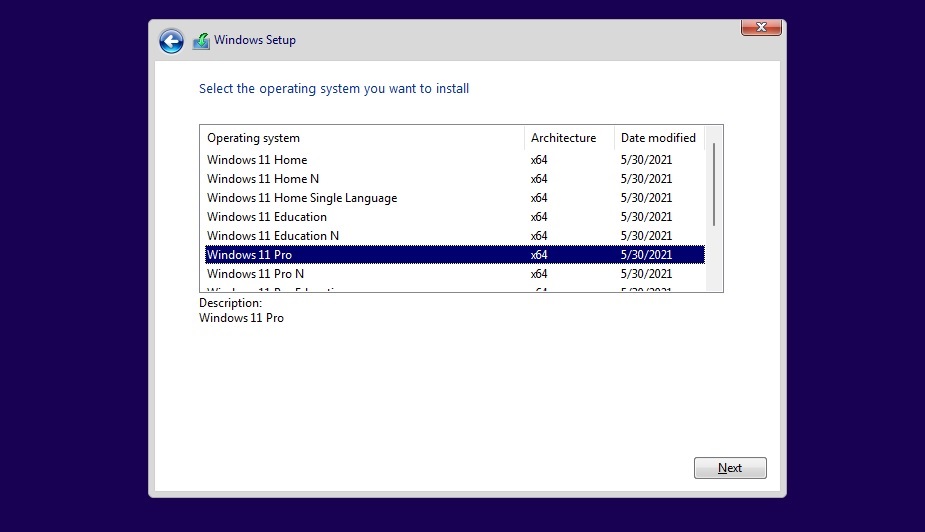
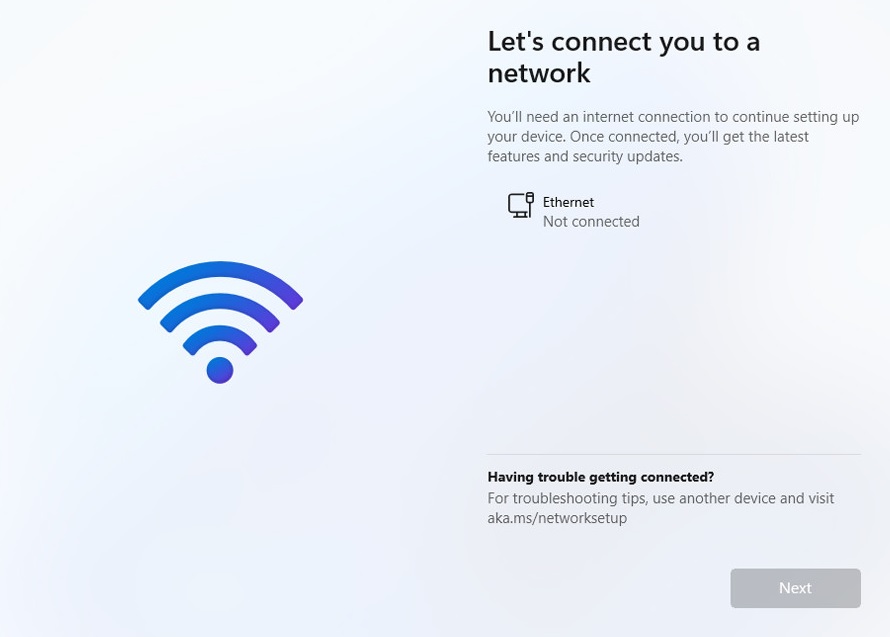
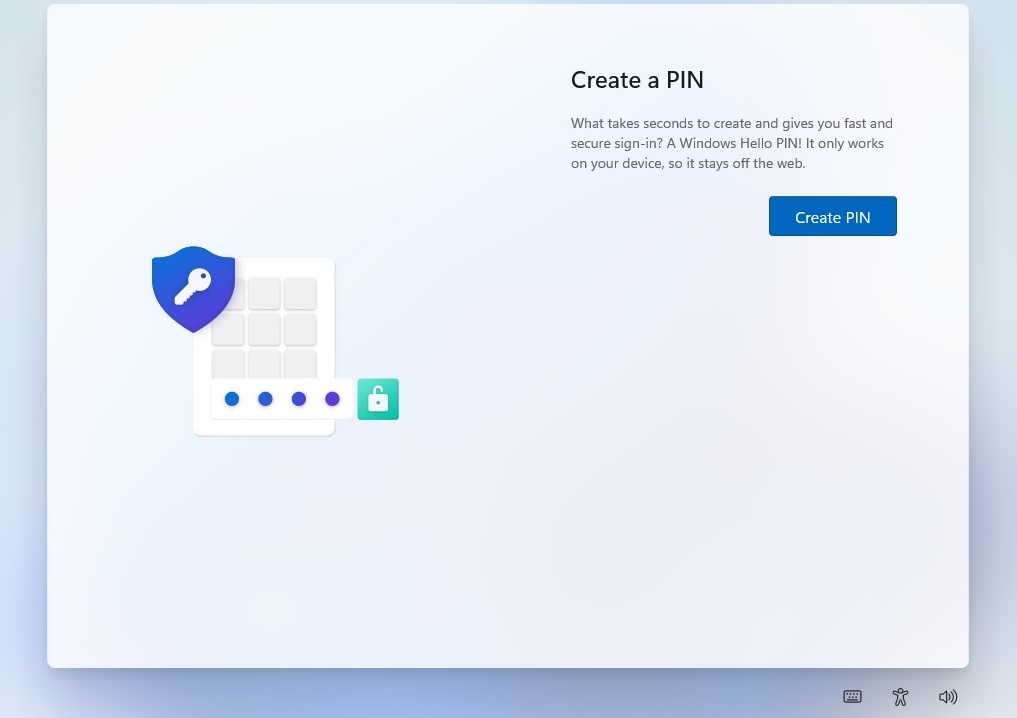
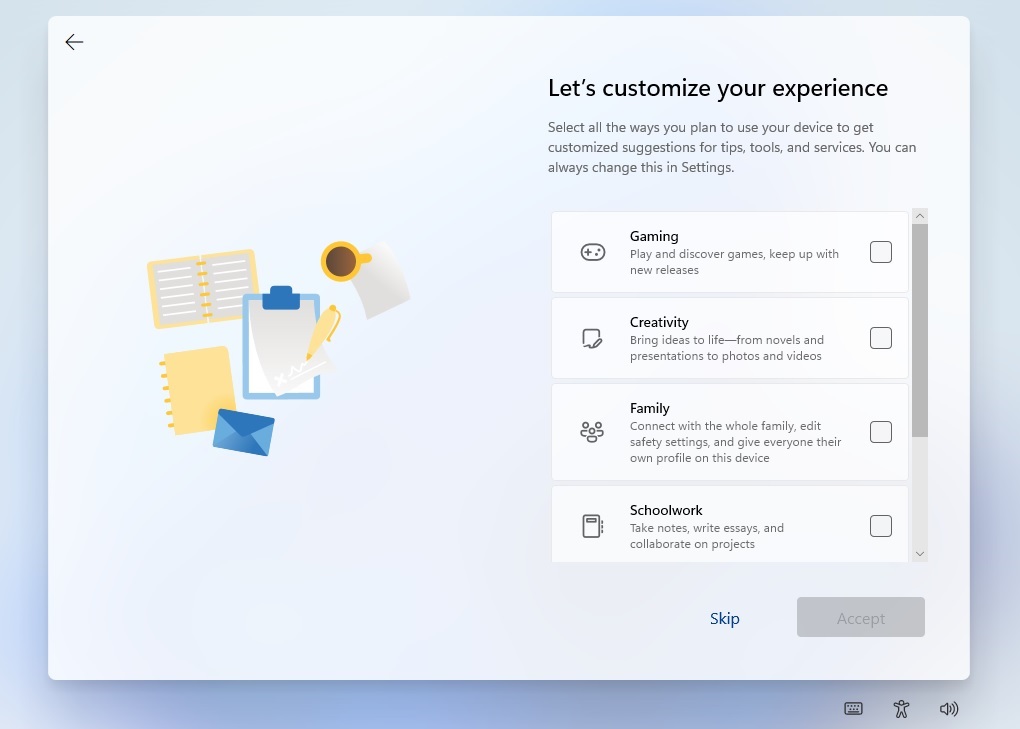
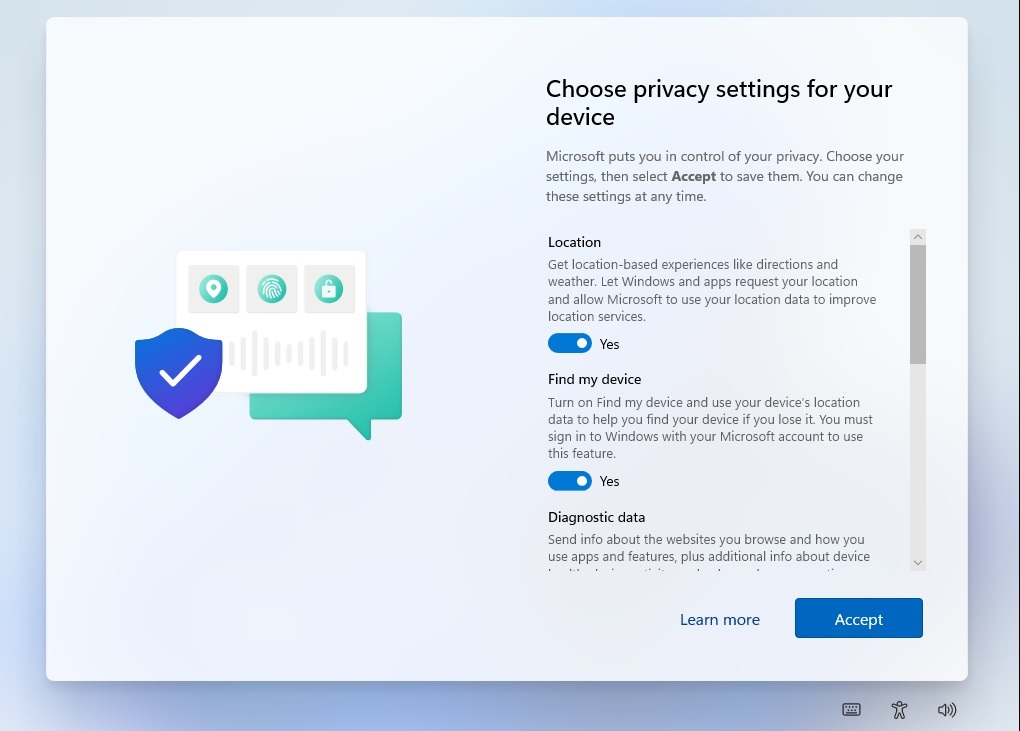
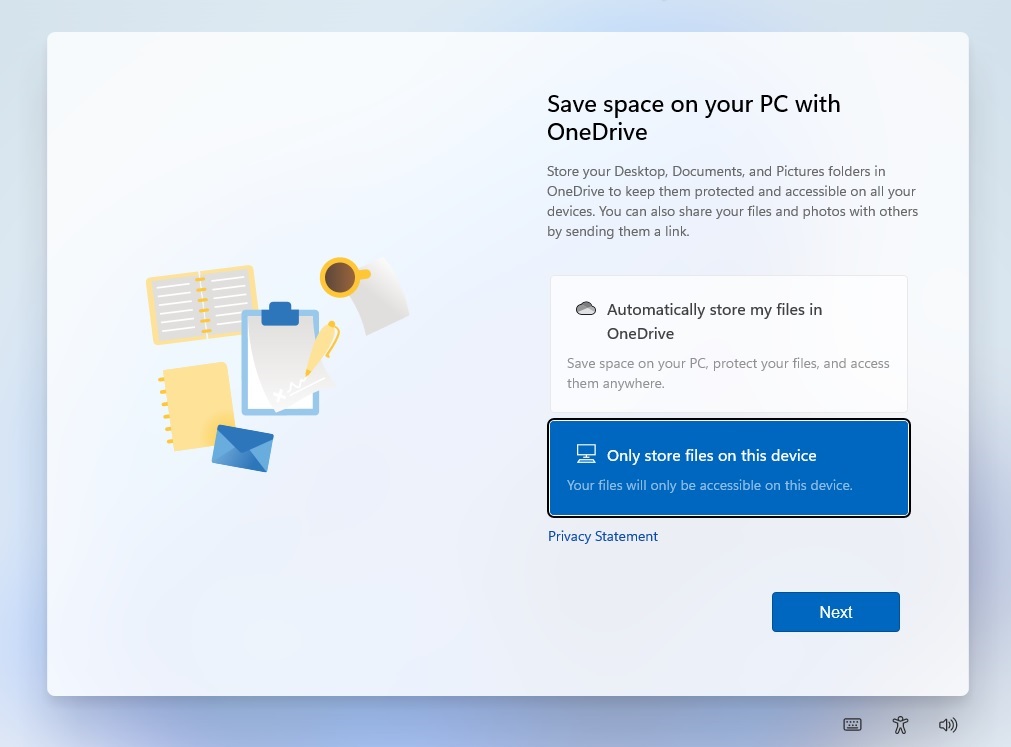
If you followed the steps correctly, you should see your Windows 11 desktop and new Start menu.
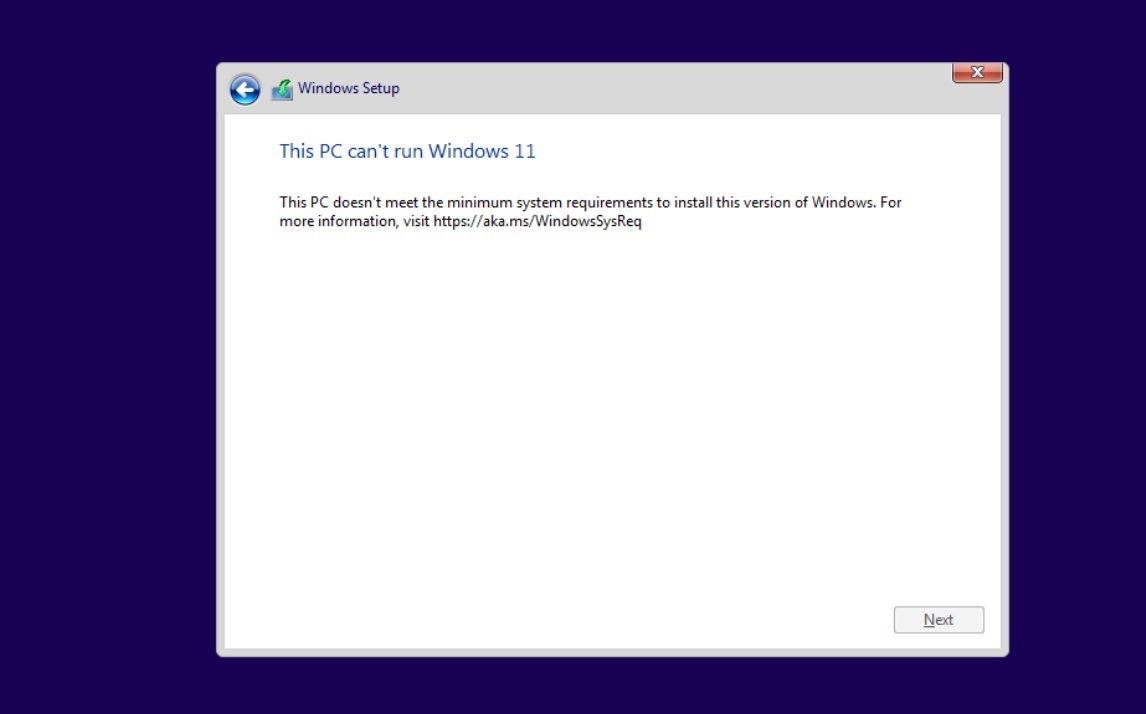
Windows 11 has a lot in common with Windows 10. It's essentially Windows 10 with a new skin, but it comes with new system requirements that are more stringent than any previous version of Windows.
There's been a lot of controversy surrounding system requirements, and Microsoft has confirmed that it will block upgrades on unsupported PCs.
The reason for Microsoft's strict hardware requirements is unclear, but the company claims that TPM 2.0 and new CPUs from AMD and Intel require better security and performance, respectively.
For example, TPM 2.0 requirements bring new opportunities for anti-cheat systems. Riot Games for Valorant has started enforcing TPM 11 on Windows 2.0. On the other hand, newer CPUs ensure fewer Blue Screen of Death errors and better performance, according to Microsoft officials.
If you still want to install Windows 11, there is a solution.
An open source GitHub project called "Skip_TPM_Check_on_Dynamic_Update.cmd", a script that allows users to download Windows 0 if the system does not have TPM 11.2.
The script can also ignore other requirements, which may cause stability issues and Microsoft may disable Windows Updates on the device. Just because you can deploy the operating system doesn't mean your PC will be considered eligible for future updates.
In the tool, you have to select the version of Windows you want to download and click on "Create ISO". The Media Creation Tool will start checking for updates and start downloading Windows 11.
Once completed, follow the on-screen instructions to install Windows 11.
The above is the detailed content of Get direct download link for Windows 11 23H2 ISO image. For more information, please follow other related articles on the PHP Chinese website!




