
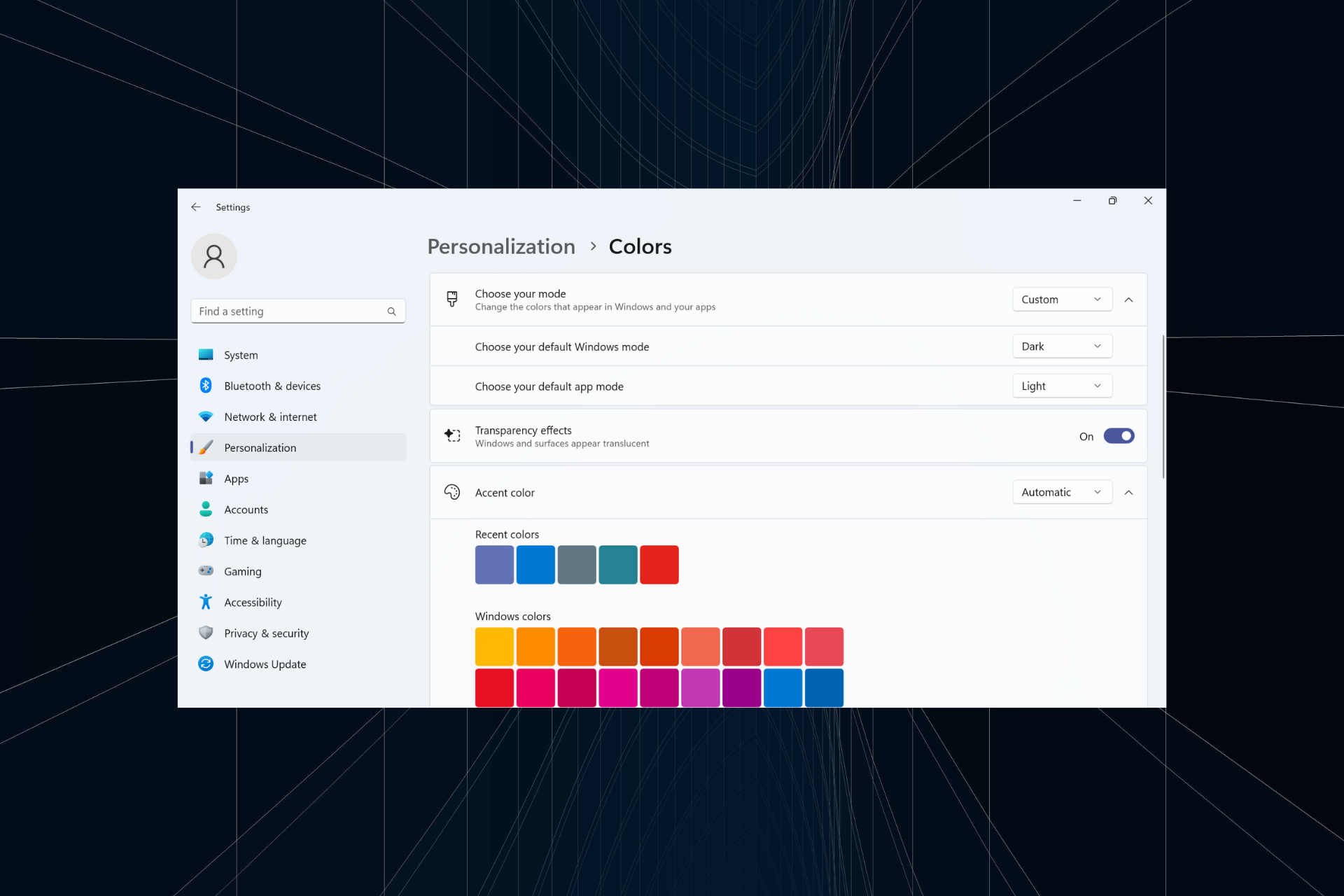
Transparency effects enhance the visual appeal of Windows 11, especially the taskbar, Start menu, and login screen. But we all have different preferences. For those who don't like it, disabling the transparency effect in Windows 11 won't take much time.
When disabled, the background color does not affect the color scheme of operating system components and takes a fairly opaque form. Additionally, here are the top benefits of disabling transparency effects in Windows 11:
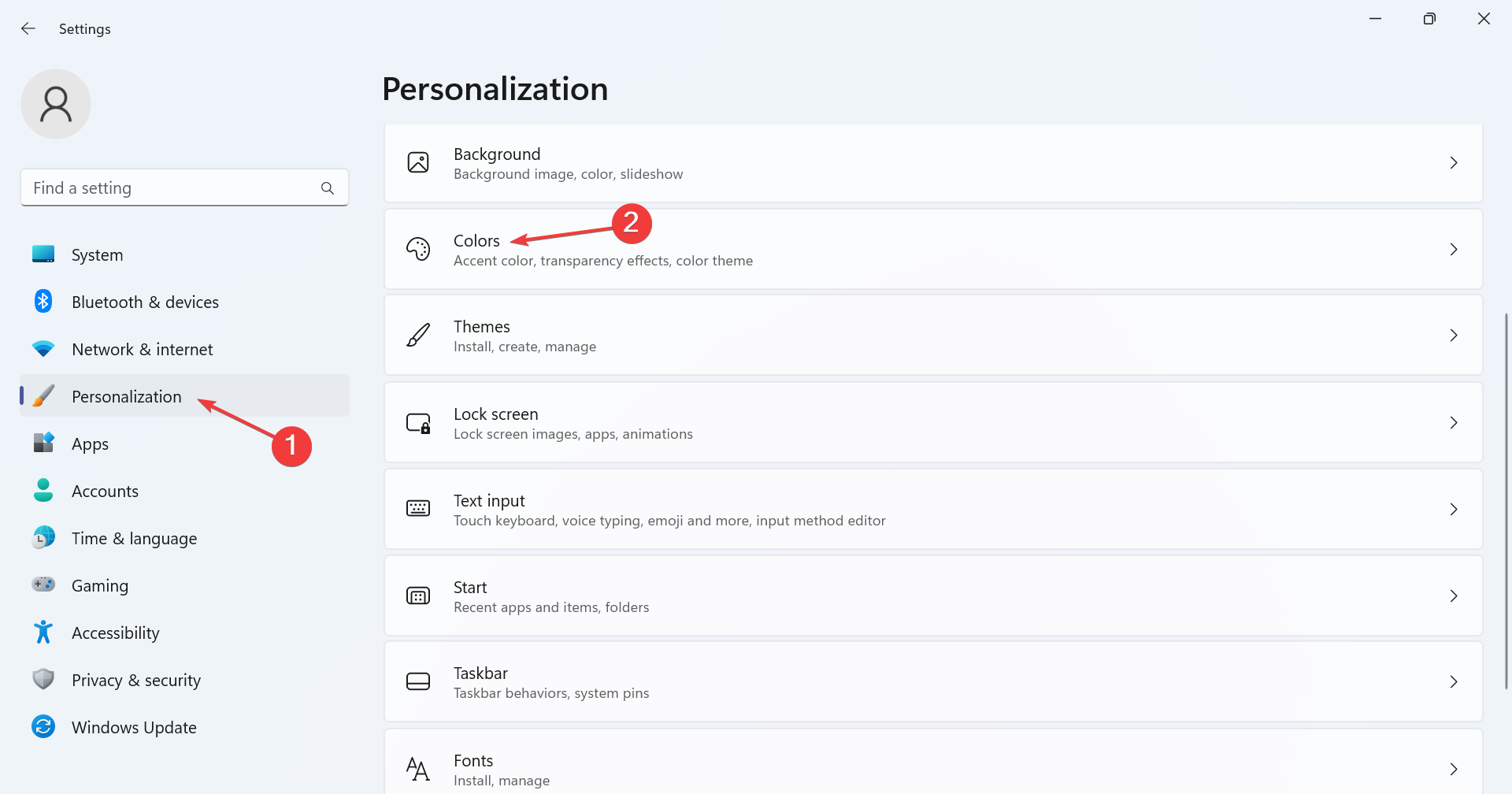
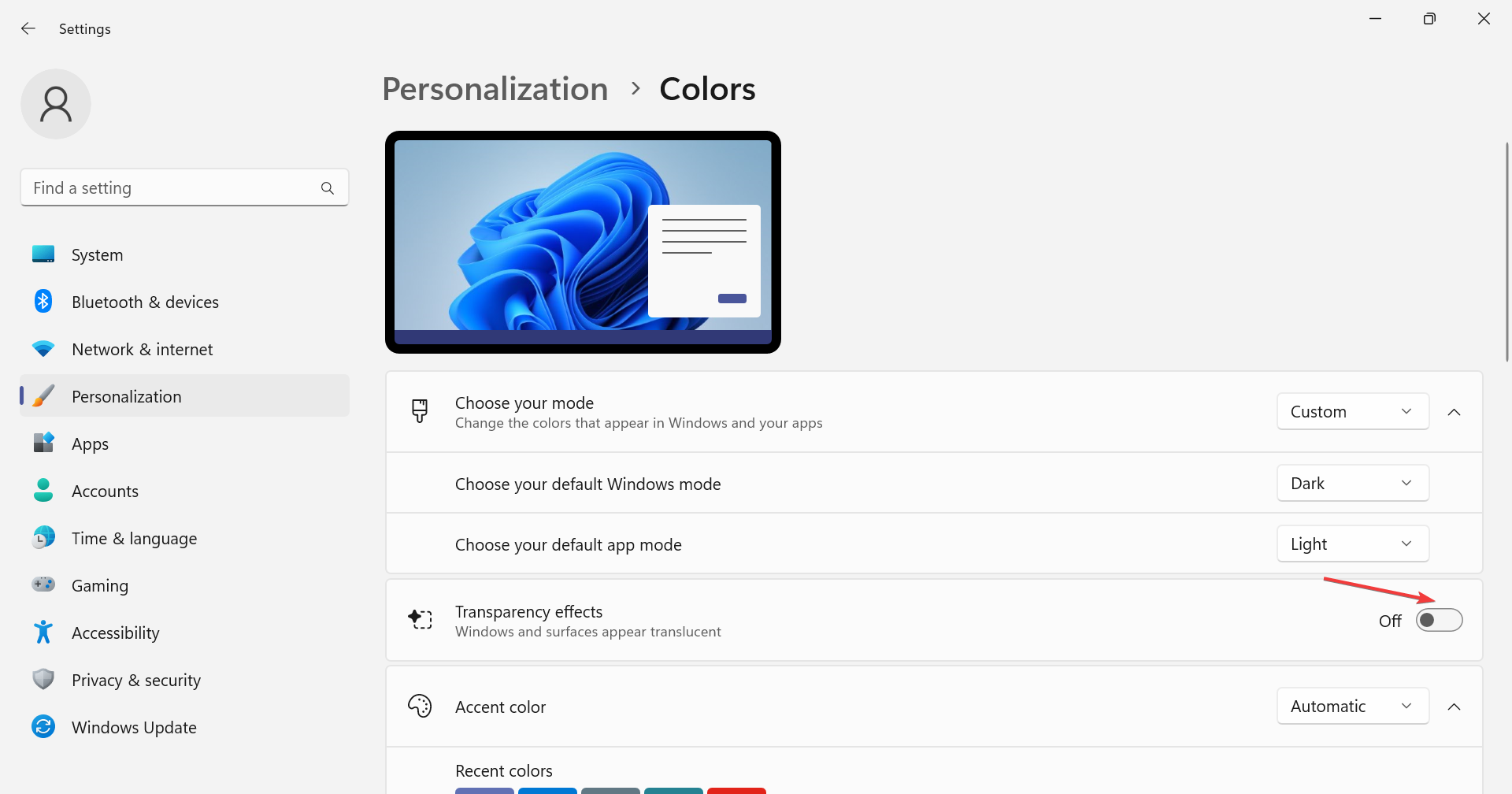
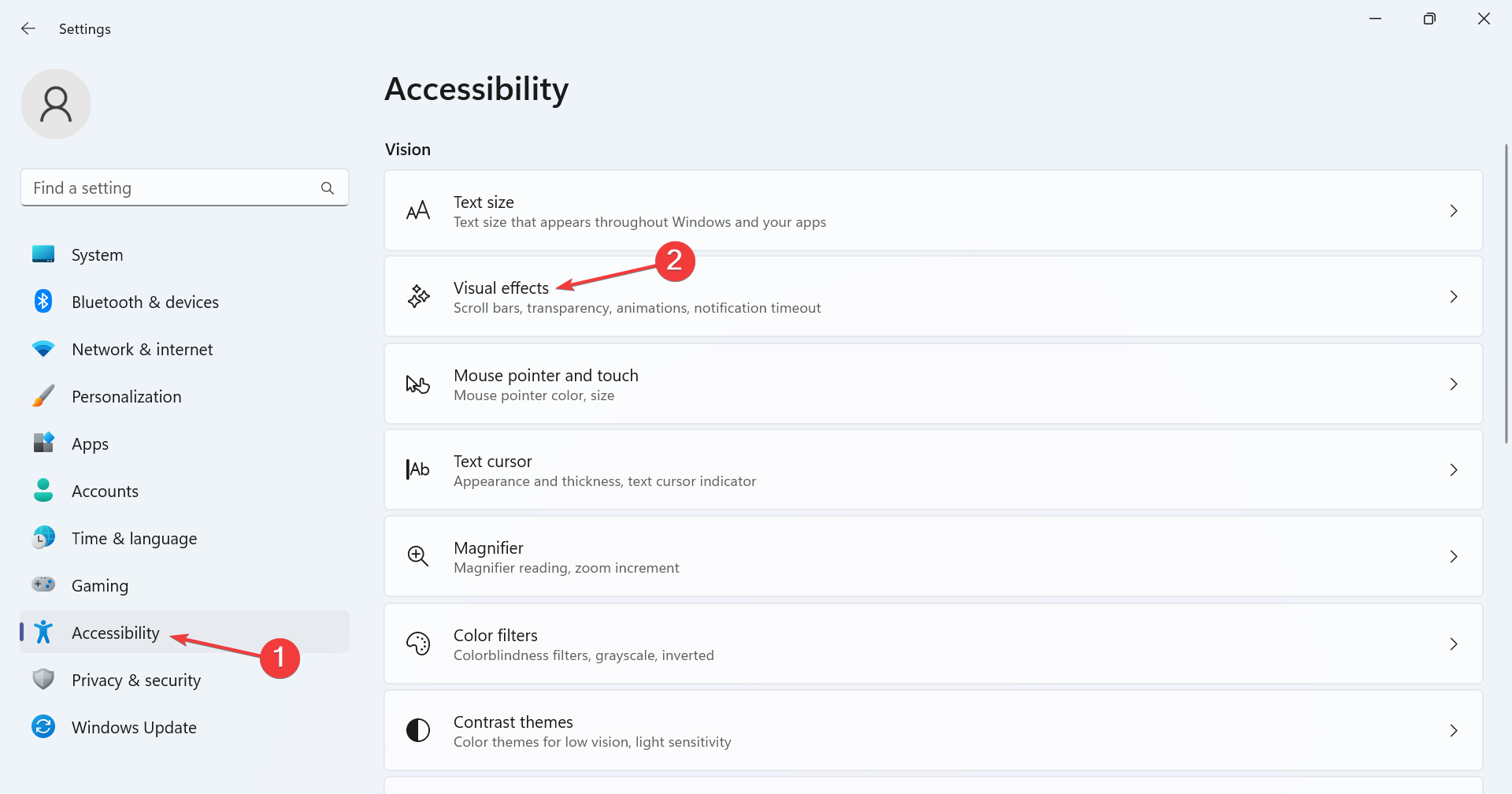
When you turn off transparency in Windows 11, the Settings app becomes slightly dimmer and loses its default bright appearance. This also applies to taskbar transparency.
 Tips Before continuing, please create a restore point so that you can revert changes if a problem occurs.
Tips Before continuing, please create a restore point so that you can revert changes if a problem occurs.
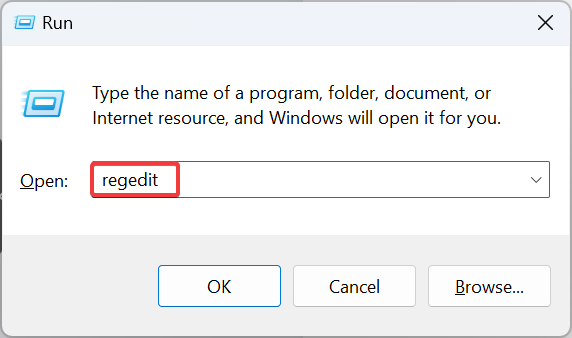
<strong>HKEY_CURRENT_USER\Software\Microsoft\Windows\CurrentVersion\Themes\Personalize</strong>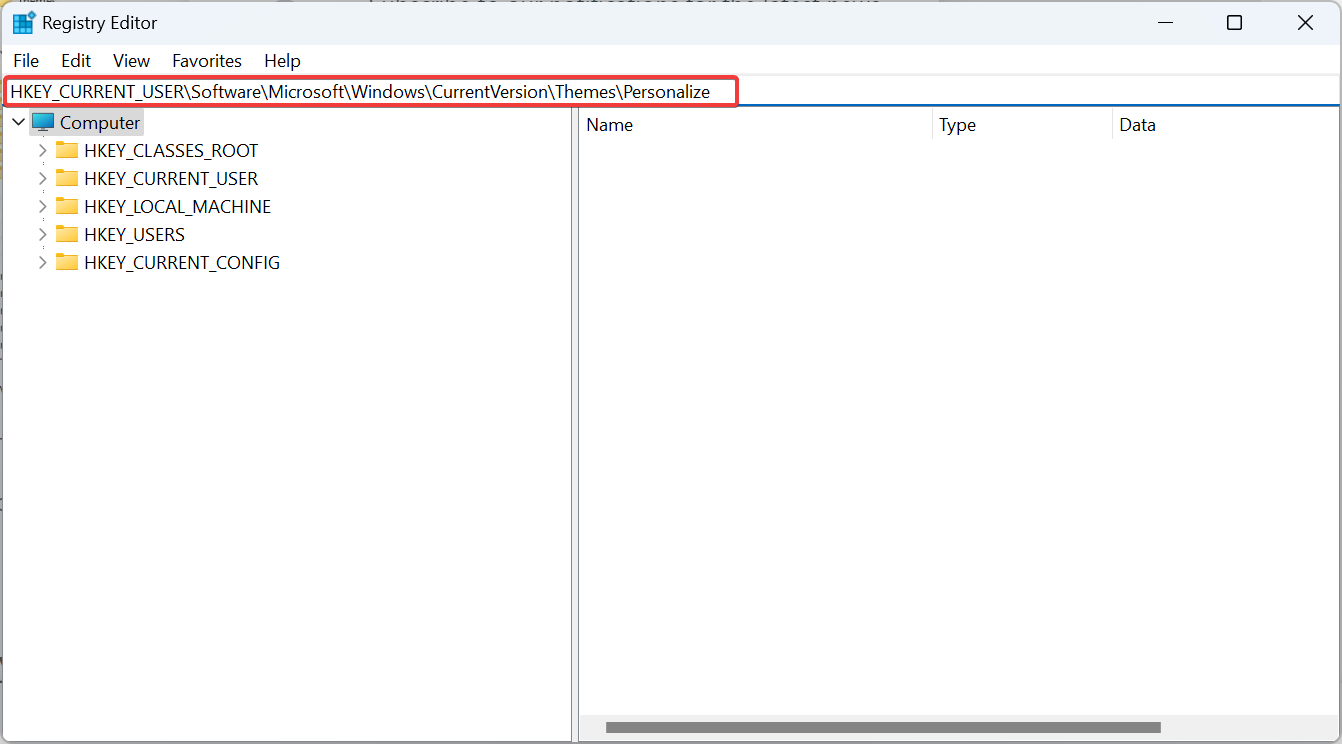
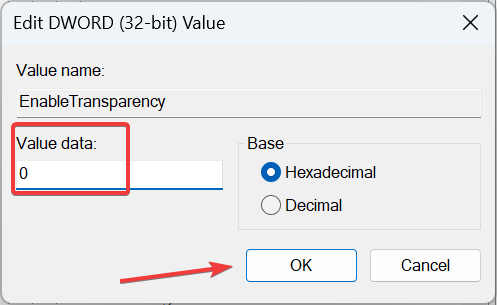
If you want to re-enable the transparency feature, just change the value data of Enable Transparency to 1 or modify the private settings.
Keep in mind that you don’t necessarily have to disable transparency effects in Windows 11. You can have a transparent taskbar while other elements remain translucent or opaque, this is achieved through the Registry Editor.
Additionally, transparency-related features of Windows Aero can be enabled for better animation effects. If that doesn't do the job, check out some solid Windows 11 extensions that will help with custom components and personalizing the operating system.
The above is the detailed content of 11 Quick Ways to Disable Transparency on Windows 3. For more information, please follow other related articles on the PHP Chinese website!




