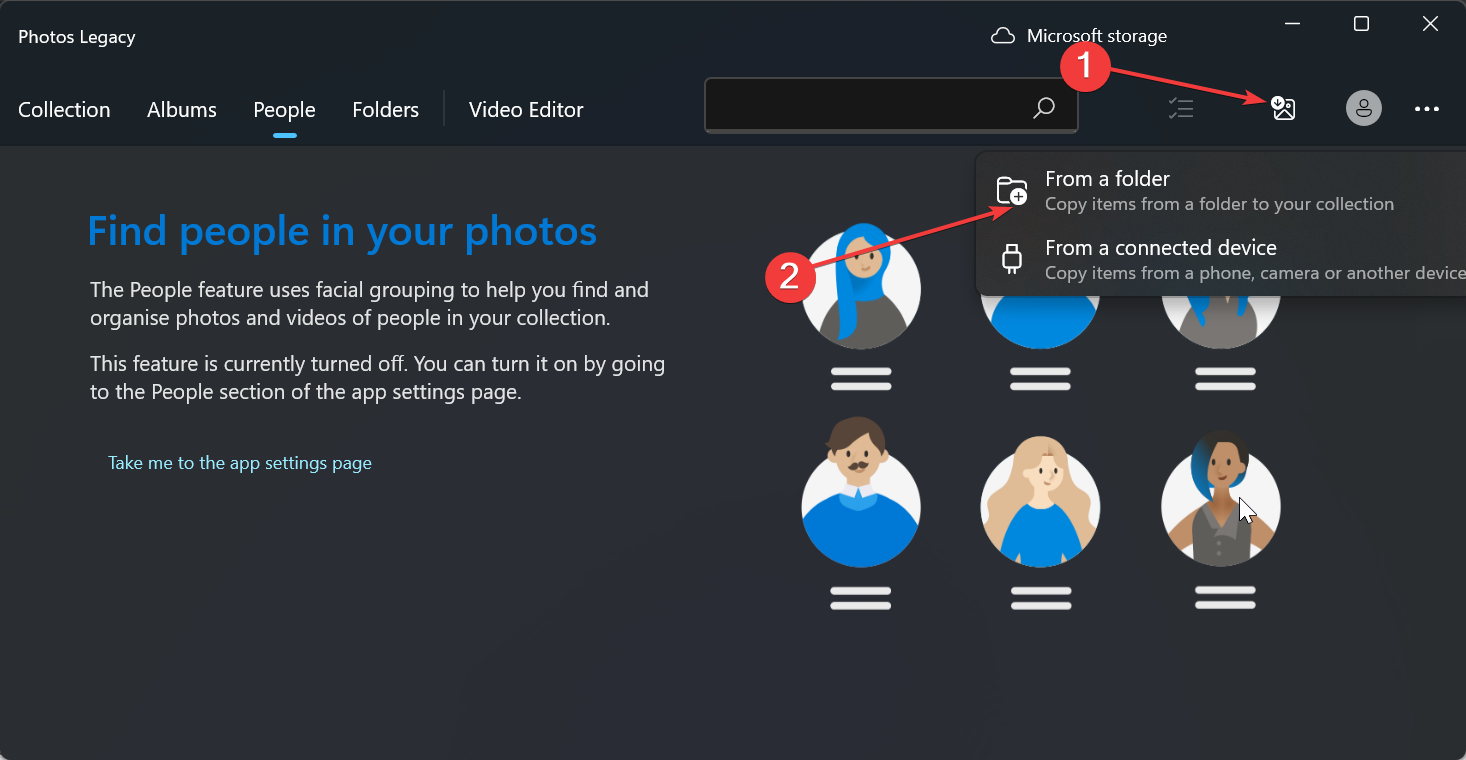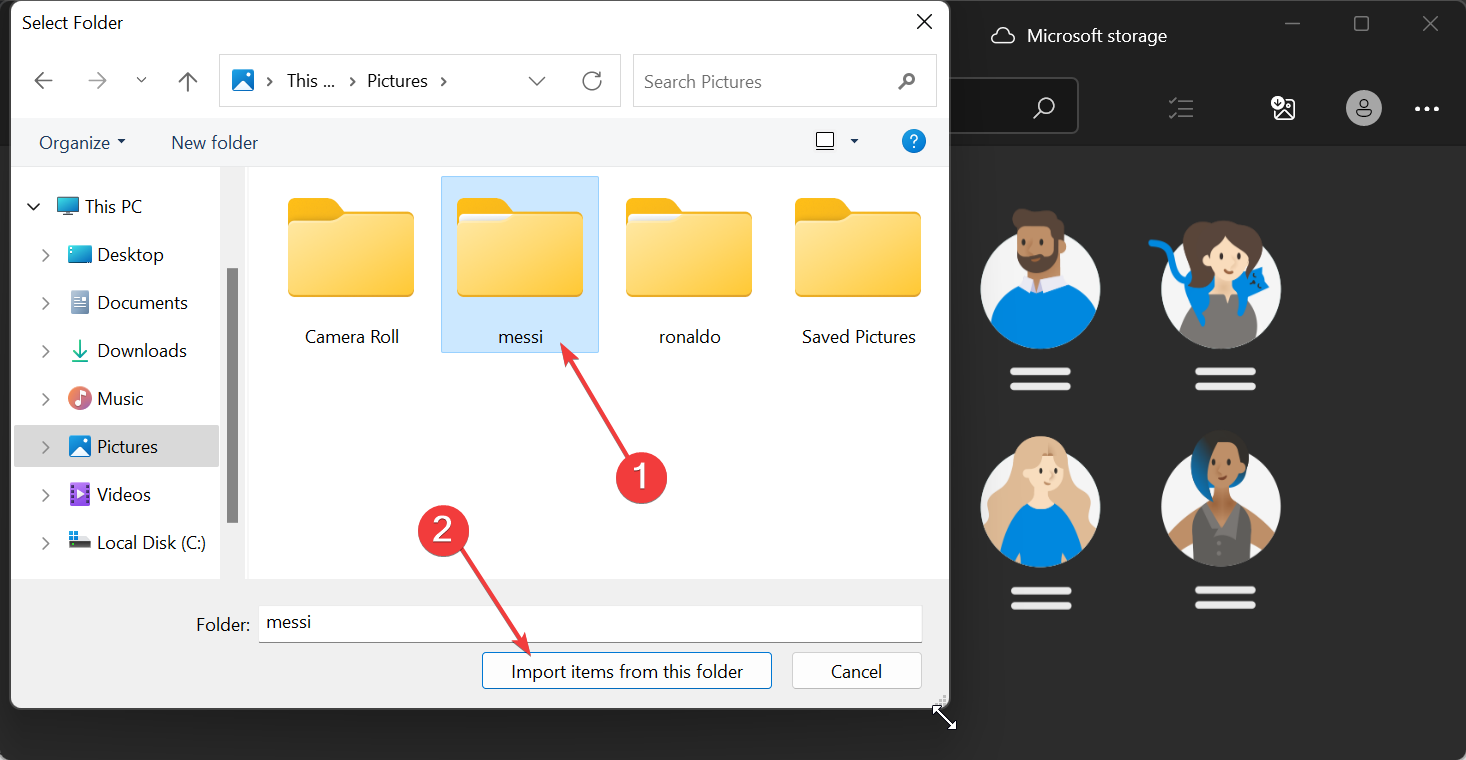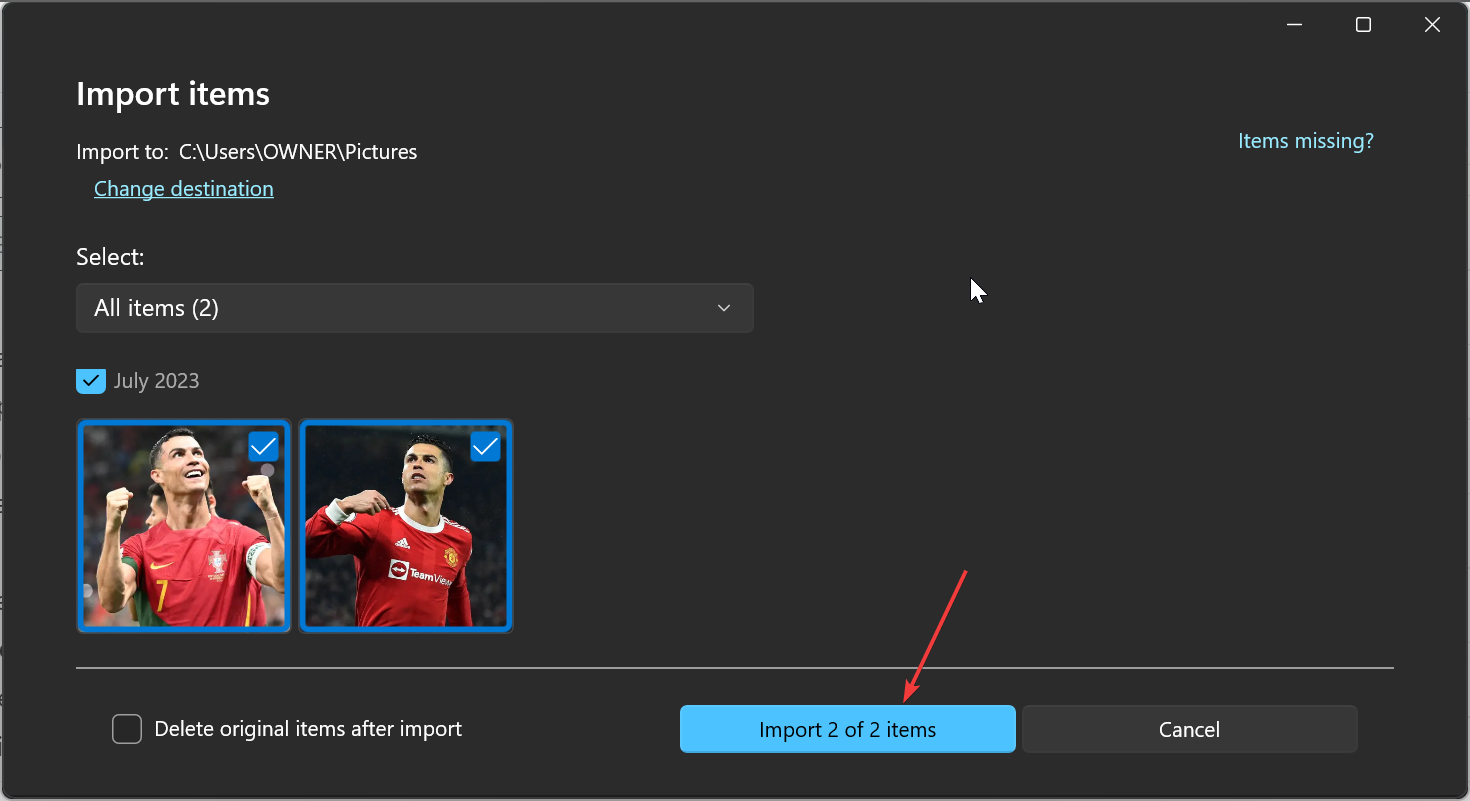How to sort photos by face on Windows 10 and 11
The operation of Windows is getting better and better with every version, with attractive features to improve the user experience. One feature users will want to explore on Windows 10 and 11 is the ability to sort photos by faces.
This feature allows you to group photos of friends and family using facial recognition. Sounds fun, right? Read on to learn how to take advantage of this feature.
Can I group photos by faces on Windows?
Yes, you can use the Photos app to group pictures by faces on Windows 10 and 11. However, this feature is not available on the Photos app version.
Additionally, you can link these photos to contacts using the People tab. Therefore, there are many possibilities to explore using this feature, and we will discuss them in detail in the next section of this guide.
However, it is important to note that you need to determine the version of the photo app you are using. You need to have the Legacy Photos app installed on your computer to use this feature, especially on Windows 11.
If you see "Updated" in the About section of your app, that's not the case. You need to download the "Old Photos" app by clicking on the "Get Old Photos" button in the latest Photos app.
However, on Windows 10, the 2019 <> Monthly Update for the Photos app should work.
How to sort photos by face on Windows 11?
1. Activate Face Grouping
1.1. Launch the
Photos- application using the People tab
- .
- If you haven't uploaded the image on the app yet, click the Import icon at the top. If your photo is already in the Photos app, continue to step 6.
- Choose whether to upload images from a folder on your PC or via a connected device.

- Now, select the folder where you have your photos and click the Import items from this folder button.

- Select the date at the top of the photo and click the "Import Project" button.

- Next, click the People tab at the top.
- In the Welcome screen that asks to open People settings, click the Yes button. This will help maintain your determined grouping of faces.
1.2. Launch the Photos application using Settings
- and click on the People tab at the top.
- Now, click the More button in the upper left corner (three horizontal dots).
- Select the "Settings" option.
- Finally, scroll down to the View & Edit section and toggle the switch under the People option forward to edit.
With this, you have facial recognition enabled. Windows should now sort photos by face under the People tab. You will see different groupings of pictures, with a face representing each group.
Some PC problems are difficult to solve, especially when Windows' system files and repositories are missing or corrupted.
Be sure to use a specialized tool, such as Fortect, which will scan for corrupted files and replace them with new versions from their repository.
Please note that face grouping is only available in Windows 10 (2019.19061.17310.0, November 2019 Photos app version or later) and Windows 11 (some versions of Windows <> if you have Available on the old Photos app).
If you do not meet the above requirements, you may not be able to use this feature.
2. Name the face grouping and link it to the contact
- After enabling the "People" feature, click under the "People" tab as shown above "Start tag" button.
- Now, when asked to grant permission to access your contacts, click the "Yes" button.
- If you can't find this button, your photos may have been grouped and tagged. You can go to Step 7 instead.
- Click to open the privacy settings option.
- Now, toggle the switch to turn it on before Contact is accessed.
- Toggle the "Allow apps to access your contacts" switch forward.
- Next, close the Photos app and relaunch it, your photos should now be grouped by faces.
- From here, click the Add Name option under each group to name it.
- Select a contact from the available options.
- Finally, if there is no contact for that name yet, you can quickly create one for it.
By doing this, you can now sort photos by face on Windows 11 and link them to your contacts. Additionally, you now find your friends using assigned names, contact information, or any other tags used to group them.
How to sort photos by faces on Windows 10?
The process of sorting by face is basically the same on Windows 10 and 11. You just need to check your operating system and photo app version.
If you are using Windows 10 (2019.19061.17310.0, 2019 Photos app version or later), you should be able to follow the steps above to perform the task.
That’s the end of our detailed guide on how to sort photos by face on Windows 10 and 11. We've covered everything you need to know, leaving no stone unturned.
Also, these steps are the same on Windows 10 and 11. So just open your Photos app and follow the instructions above. Likewise, if you need a list of the best photo management apps to complement your photo apps, check out our guide on the topic.
The above is the detailed content of How to sort photos by face on Windows 10 and 11. For more information, please follow other related articles on the PHP Chinese website!

Hot AI Tools

Undress AI Tool
Undress images for free

Undresser.AI Undress
AI-powered app for creating realistic nude photos

AI Clothes Remover
Online AI tool for removing clothes from photos.

Clothoff.io
AI clothes remover

Video Face Swap
Swap faces in any video effortlessly with our completely free AI face swap tool!

Hot Article

Hot Tools

Notepad++7.3.1
Easy-to-use and free code editor

SublimeText3 Chinese version
Chinese version, very easy to use

Zend Studio 13.0.1
Powerful PHP integrated development environment

Dreamweaver CS6
Visual web development tools

SublimeText3 Mac version
God-level code editing software (SublimeText3)
 How to make Google Maps the default map in iPhone
Apr 17, 2024 pm 07:34 PM
How to make Google Maps the default map in iPhone
Apr 17, 2024 pm 07:34 PM
The default map on the iPhone is Maps, Apple's proprietary geolocation provider. Although the map is getting better, it doesn't work well outside the United States. It has nothing to offer compared to Google Maps. In this article, we discuss the feasible steps to use Google Maps to become the default map on your iPhone. How to Make Google Maps the Default Map in iPhone Setting Google Maps as the default map app on your phone is easier than you think. Follow the steps below – Prerequisite steps – You must have Gmail installed on your phone. Step 1 – Open the AppStore. Step 2 – Search for “Gmail”. Step 3 – Click next to Gmail app
 8 Ways to Fix Contact Photos and Posters Disabled in iOS 17
Sep 22, 2023 am 10:33 AM
8 Ways to Fix Contact Photos and Posters Disabled in iOS 17
Sep 22, 2023 am 10:33 AM
Learn the correct way to set up Contact Photos and Posters Contact Photos and Posters is a new feature that can be set up in iOS 17 for your contact cards and other contacts saved on your iPhone. For those who don’t know, the feature allows you to personalize the look of your call screen with custom posters, which you can design with photos, names, colors, fonts, emojis, and Memoji. Once created, contact posters can be shared with your saved contacts or restricted so that only a few selected people can view them. To learn how to create your own contact poster and how to share it with others, you can check out the guide at the following link: Contact Photos and Contact Posters Disabled: 8 Fixes Explained Despite Setting Contact Photos
 How to write a simple countdown program in C++?
Nov 03, 2023 pm 01:39 PM
How to write a simple countdown program in C++?
Nov 03, 2023 pm 01:39 PM
C++ is a widely used programming language that is very convenient and practical in writing countdown programs. Countdown program is a common application that can provide us with very precise time calculation and countdown functions. This article will introduce how to use C++ to write a simple countdown program. The key to implementing a countdown program is to use a timer to calculate the passage of time. In C++, we can use the functions in the time.h header file to implement the timer function. The following is the code for a simple countdown program
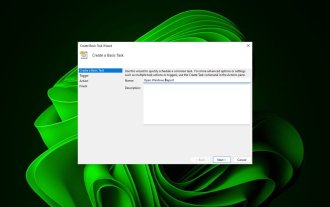 How to open a website using Task Scheduler
Oct 02, 2023 pm 11:13 PM
How to open a website using Task Scheduler
Oct 02, 2023 pm 11:13 PM
Do you frequently visit the same website at about the same time every day? This can lead to spending a lot of time with multiple browser tabs open and cluttering the browser while performing daily tasks. Well, how about opening it without having to launch the browser manually? It's very simple and doesn't require you to download any third-party apps, as shown below. How do I set up Task Scheduler to open a website? Press the key, type Task Scheduler in the search box, and then click Open. Windows On the right sidebar, click on the Create Basic Task option. In the Name field, enter the name of the website you want to open and click Next. Next, under Triggers, click Time Frequency and click Next. Select how long you want the event to repeat and click Next. Select enable
 Clock app missing in iPhone: How to fix it
May 03, 2024 pm 09:19 PM
Clock app missing in iPhone: How to fix it
May 03, 2024 pm 09:19 PM
Is the clock app missing from your phone? The date and time will still appear on your iPhone's status bar. However, without the Clock app, you won’t be able to use world clock, stopwatch, alarm clock, and many other features. Therefore, fixing missing clock app should be at the top of your to-do list. These solutions can help you resolve this issue. Fix 1 – Place the Clock App If you mistakenly removed the Clock app from your home screen, you can put the Clock app back in its place. Step 1 – Unlock your iPhone and start swiping to the left until you reach the App Library page. Step 2 – Next, search for “clock” in the search box. Step 3 – When you see “Clock” below in the search results, press and hold it and
 Can't allow access to camera and microphone in iPhone
Apr 23, 2024 am 11:13 AM
Can't allow access to camera and microphone in iPhone
Apr 23, 2024 am 11:13 AM
Are you getting "Unable to allow access to camera and microphone" when trying to use the app? Typically, you grant camera and microphone permissions to specific people on a need-to-provide basis. However, if you deny permission, the camera and microphone will not work and will display this error message instead. Solving this problem is very basic and you can do it in a minute or two. Fix 1 – Provide Camera, Microphone Permissions You can provide the necessary camera and microphone permissions directly in settings. Step 1 – Go to the Settings tab. Step 2 – Open the Privacy & Security panel. Step 3 – Turn on the “Camera” permission there. Step 4 – Inside, you will find a list of apps that have requested permission for your phone’s camera. Step 5 – Open the “Camera” of the specified app
 Identity matrix program in C language
Aug 30, 2023 am 10:45 AM
Identity matrix program in C language
Aug 30, 2023 am 10:45 AM
Given a square matrix M[r][c], where "r" is a certain number of rows and "c" are columns such that r=c, we have to check if "M" is the identity matrix. Identity matrix Identity matrix is also known as identity matrix of size nxn square matrix in which the integer value of diagonal elements is 1 and the integer value of non-diagonal elements is 0 like the example given below-$$I1=\ begin{bmatrix}1\end{bmatrix},\I2=\begin{bmatrix}1&0\0&1\end{bmatrix},\I3=\begin{bmatrix}1&0&0\0&1&0\0&
 6 Fixes: How to solve the problem of contact poster not displaying properly on iPhone?
Sep 17, 2023 pm 12:41 PM
6 Fixes: How to solve the problem of contact poster not displaying properly on iPhone?
Sep 17, 2023 pm 12:41 PM
1. Check if your iPhone supports iOS17 If the contact poster feature does not work on your iPhone, the first thing you should do is check if your iPhone supports iOS17. This new feature is only available on iPhones running iOS 17, so be sure to update your phone to the latest update. Additionally, even if your iPhone is running iOS17, your contacts should have iPhones with iOS17 updates. Here is a list of all iPhones that support iOS17: iPhone15, 15PlusiPhone15Pro, 15ProMaxiPhone14, 14PlusiPhone14Pro, 1