联系人照片和海报是一项新功能,可以在ios 17中为您的联系人卡片以及保存在iphone上的其他联系人设置。对于不知道的人,该功能允许您使用自定义海报个性化呼叫屏幕外观,您可以使用照片、名称、颜色、字体、表情符号和拟我表情进行设计。
创建后,联系人海报可以与您保存的联系人共享,也可以限制它们,以便只有少数选定的人可以查看它们。要了解如何创建自己的联系人海报以及如何与他人共享,您可以查看以下链接中的指南:
尽管设置联系人照片和海报相对容易,但有报道称该功能无法正常工作。如果您最近在iPhone上设置了联系人照片和海报,但遇到问题,以下修复程序应该可以帮助您解决这些问题。
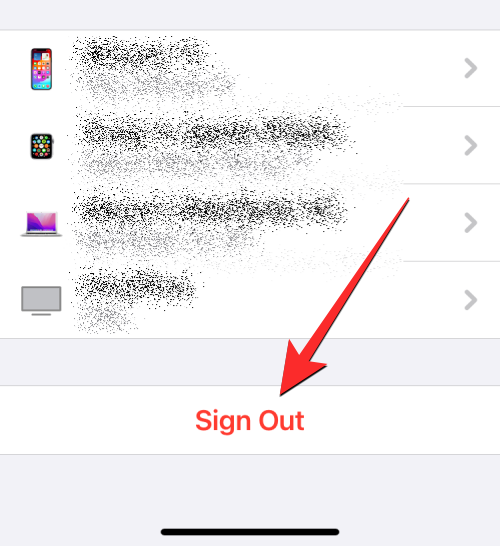
修复联系人照片和海报禁用问题的最简单方法之一是从您登录的旧设备中删除您的 Apple 帐户。许多用户报告说,在iPhone以外的设备上注销Apple帐户可以一劳永逸地解决问题。如果您有多台 iPhone 和其他 Apple 设备登录到同一帐户,您可以尝试从它们注销您的 Apple 帐户,看看您的问题是否仍然存在。
要注销您的 Apple 帐户,请按照以下说明操作:
在其他设备上退出 Apple 帐户后,您可以查看联系人照片和海报是否适用于您当前的 iPhone。
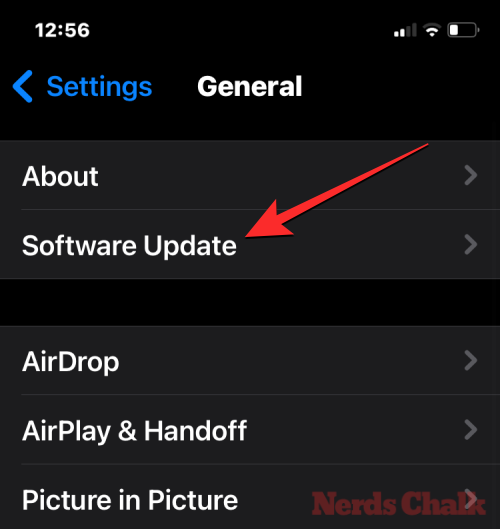
联系人照片和海报是 iOS 17 独有的功能,因此如果它运行在 iOS 16 或更早版本上,则无法在您的 iPhone 上运行。要更新您的 iPhone,请前往“设置”>“通用”>“软件更新”并检查是否有新的更新。如果有可用的更新,请点击下载并安装以将您的iPhone更新到最新版本。
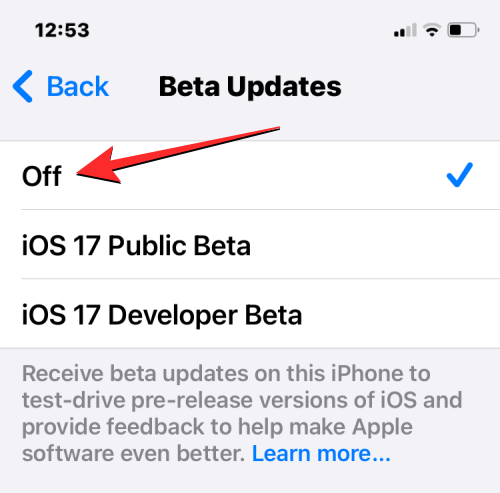
如果您的设备运行的是 iOS 17 的公开版或开发者测试版,我们建议您切换到稳定频道。为此,请转到“常规>软件更新>测试版更新”>“设置”,然后选择“关闭”。禁用测试版更新后,您可以从“软件更新”屏幕检查新更新并安装可用的最新更新。
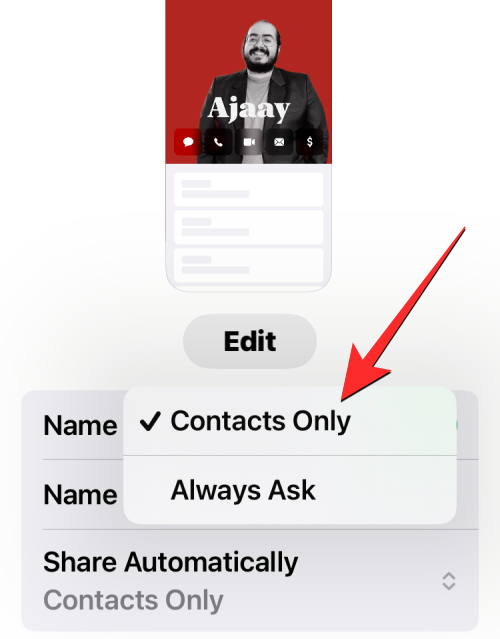
解决联系人照片和海报已禁用问题的另一种方法是确保您应用于联系人卡片的图片对其他人可见。为此,联系人>我的名片>联系人照片和海报>自动共享,并选择仅联系人而不是始终询问。
以下链接提供了有关此内容的详细指南:
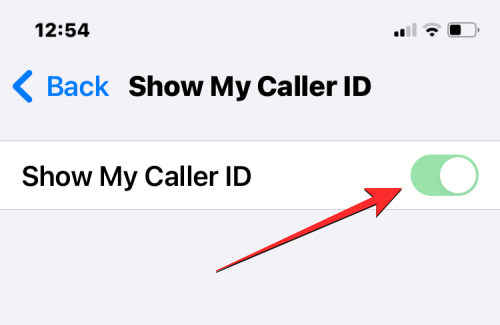
如果您不与呼叫者共享来电显示信息,则联系人海报可能无法正常工作。要使其正常工作,您需要在iPhone上启用来电显示,方法是转到“手机设置>显示我的来电显示”>然后打开“显示我的来电显示”切换开关。
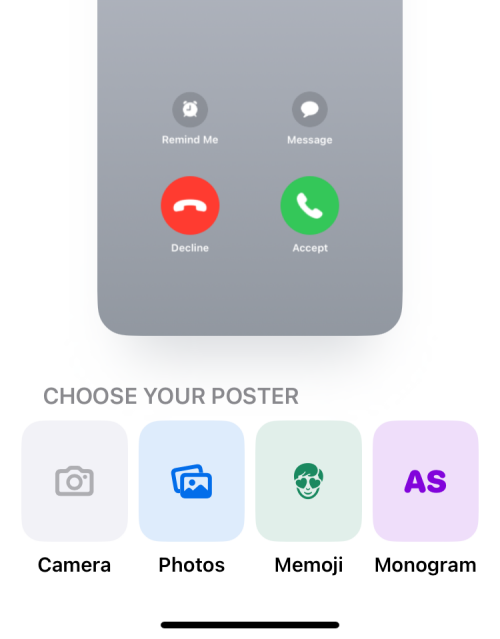
如果您之前设置了联系人照片和海报,但无法显示在其他人的设备上,您可以尝试在 iPhone 上创建新照片和海报。iOS 17 允许您配置多个联系人海报,以便您轻松随意在它们之间切换。要为自己创建联系人海报,请转到“联系人”>“我的名片”>“联系人照片和海报”>“姓名和照片共享”>“编辑”>“新建”,然后从可用选项中选择“相机”、“照片”、“拟我表情”或“字母组合”。
以下链接提供了有关此内容的详细指南:
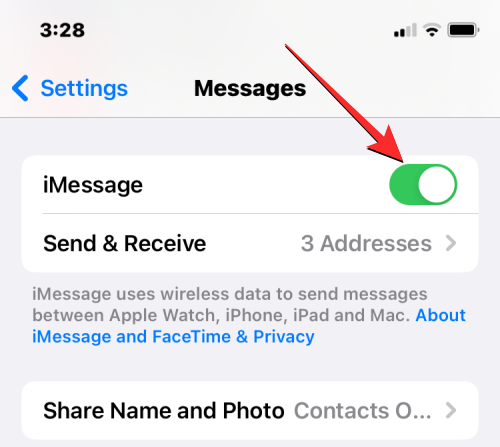
要解决联系人照片和海报已禁用的问题,您还可以确保在iPhone上启用了iMessage。如果已启用,您可以尝试将其关闭,并在几秒钟后重新打开以解决您的问题。要在 iPhone 上打开 iMessage,请转到“设置”>“消息”并打开 iMessage 切换开关。
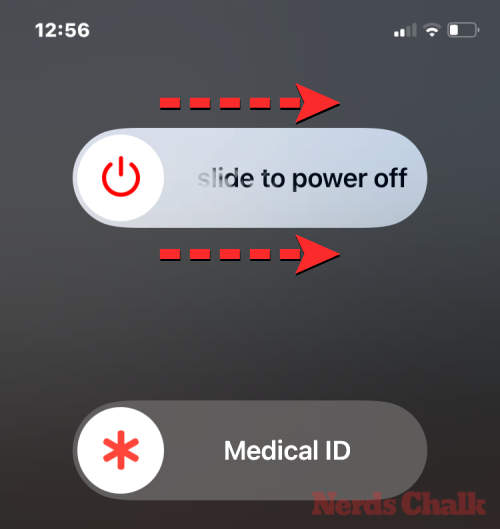
联系人海报是iOS上的一项新功能,由于多种原因,可能会在设备上行为不端。如果您无法在 iPhone 上使用此功能,可以尝试重启设备以帮助修复它。您可以按照以下说明重新启动 iPhone:
成功重新启动后,您现在可以通过尝试呼叫某人以查看他们是否可以在屏幕上看到您的照片或海报来检查您以前的联系人海报是否可见。
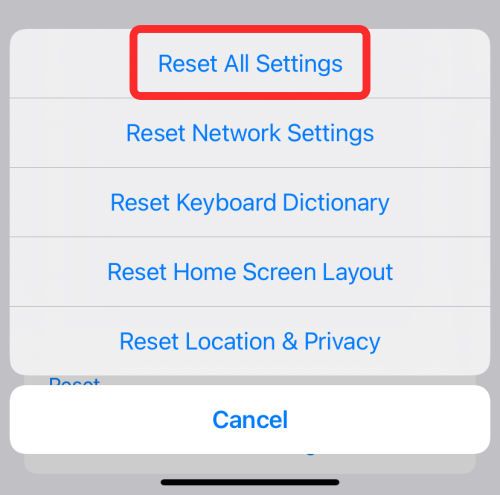
如果上述修复程序都无法解决您的联系人海报问题,您可以尝试重置iPhone的整个设置配置一次作为最后的手段。我们建议您仅在尝试上面列出的所有修复程序后才执行此步骤,因为此操作最终将删除设备的所有设置,包括 Wi-Fi 和蓝牙连接、主屏幕和锁定屏幕布局、应用程序权限以及您可能已在 iOS 上设置的其他首选项。
如果要执行设置重置,可以通过转到“常规>设置”>“传输”或“重置iPhone>重置”,然后从选项列表中选择“重置所有设置”。
设备重新启动后,您可以尝试设置新的联系人海报或检查现有联系人海报是否正常工作。
以上就是8种方法来解决在iOS 17中禁用联系人照片和海报的问题的详细内容,更多请关注php中文网其它相关文章!

每个人都需要一台速度更快、更稳定的 PC。随着时间的推移,垃圾文件、旧注册表数据和不必要的后台进程会占用资源并降低性能。幸运的是,许多工具可以让 Windows 保持平稳运行。

Copyright 2014-2025 //m.sbmmt.com/ All Rights Reserved | php.cn | 湘ICP备2023035733号