
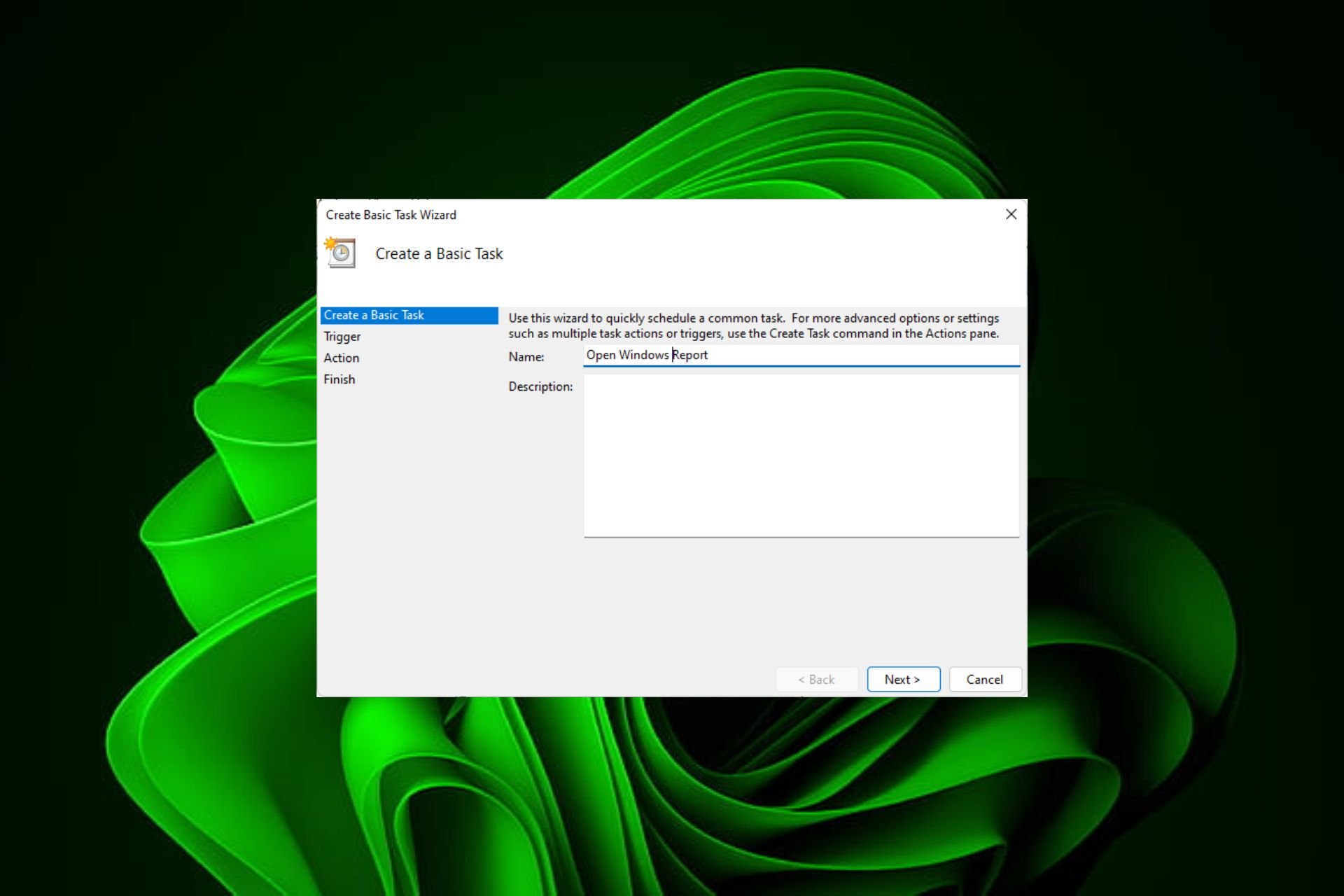
Do you frequently visit the same website at about the same time every day? This can lead to spending a lot of time with multiple browser tabs open and cluttering the browser while performing daily tasks.
Okay, how about opening it instead of having to launch the browser manually? It's very simple and doesn't require you to download any third-party apps, as shown below.
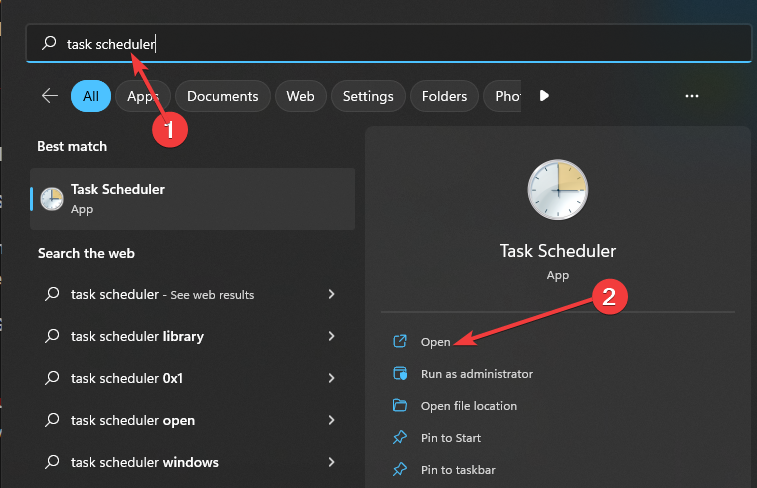
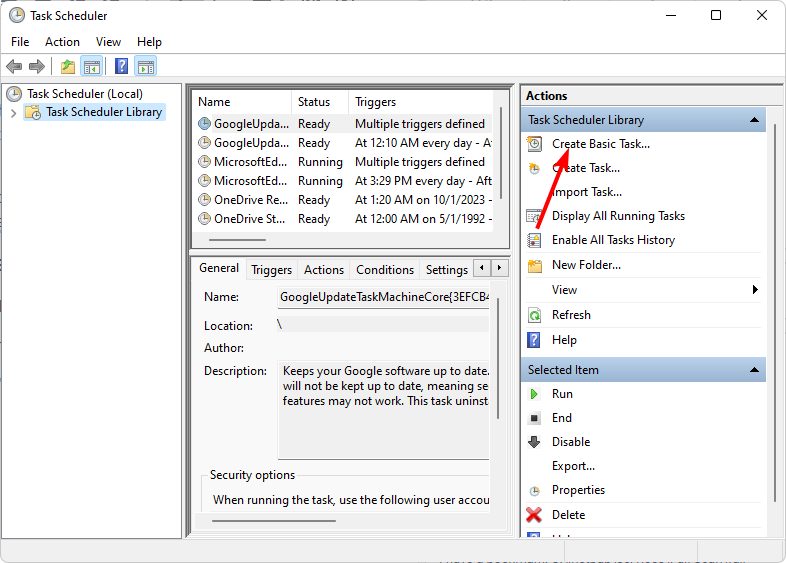
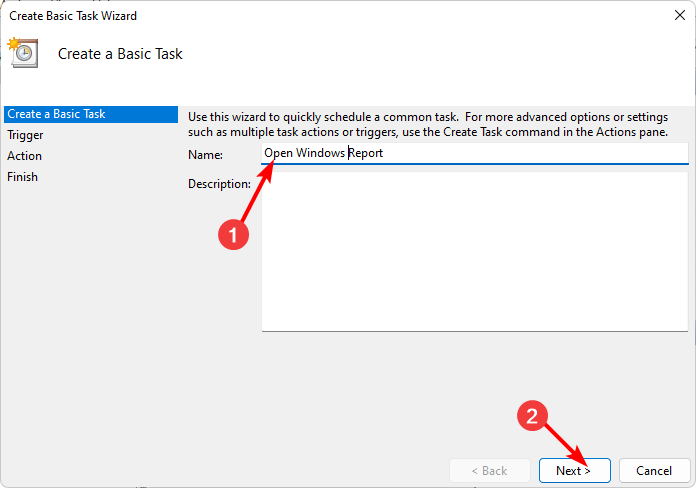
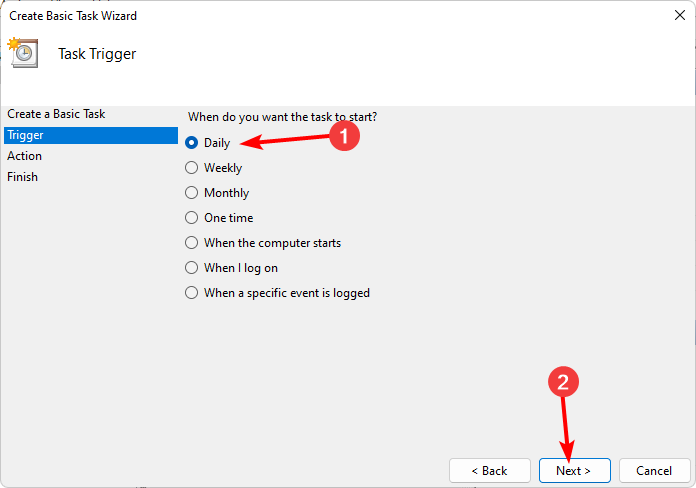
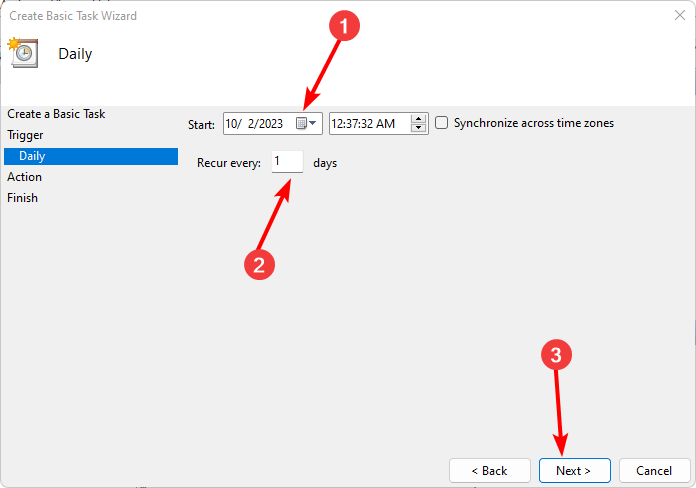
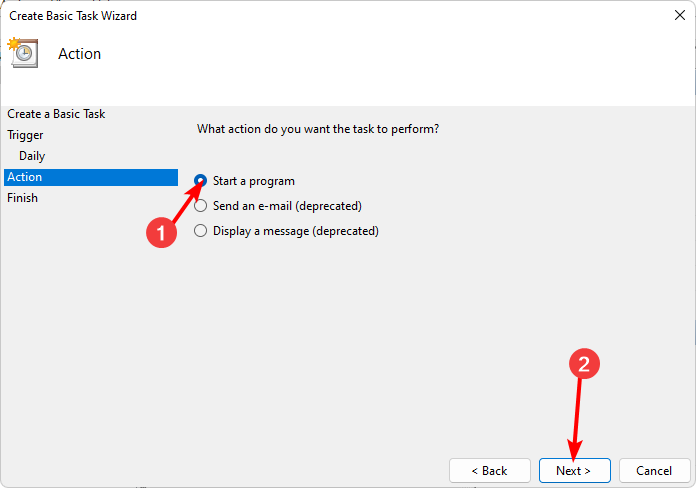
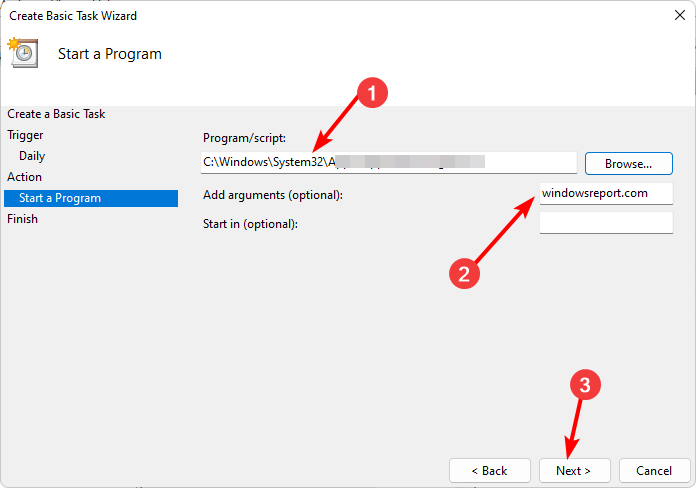
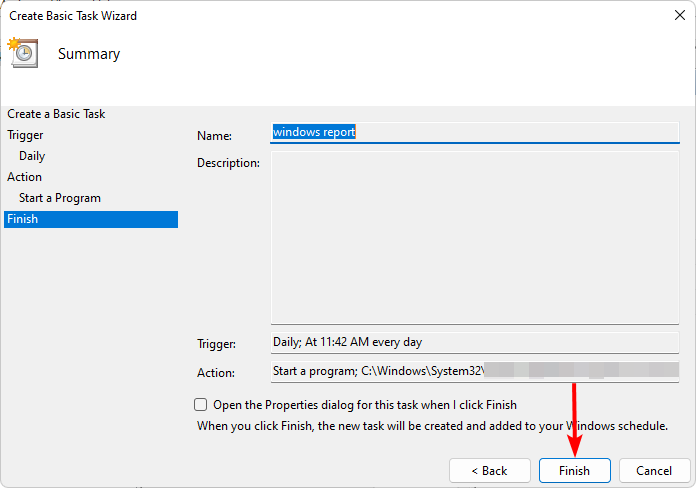
There you have it. When it comes to workflow, some customization and fine-tuning can go a long way. Scheduling tasks may sound like a lot of work, but if you're a heavy browser user, it's really a small price to pay for getting the job done right.
While this is useful for opening frequently visited websites, remember to use it with caution. Sometimes, scheduling a batch file can reduce the time on some tasks, but if you're not careful, too many websites can slow down your computer or even clog your internet connection.
You can choose to delay some startup applications to improve startup time so that you are not competing with too many repetitive tasks or automation tools at the same time. That's not all. You can also apply more Task Scheduler tips and take advantage of its advanced settings.
The above is the detailed content of How to open a website using Task Scheduler. For more information, please follow other related articles on the PHP Chinese website!