
While we are all addicted to scrolling through posts or liking and commenting on photos and videos on social media apps, we know the importance of a strong Wi-Fi network on our iPhone.
A large number of iPhone users have found that they cannot connect the Wi-Fi networks already stored on their phones to their iPhones, and have complained. Many users have reported that frequent disconnections cause them severe distress.
This is problematic when downloading any large files, updating iOS software, etc. It may be due to technical problems with the iPhone, such as the Wi-Fi assist function being accidentally turned on.
In this post, after delving into the issue, some fixes are listed below that will help you resolve the issue easily.
Step 1: Open the Settings app on your iPhone and go to “Mobile Data” Set the options in the list.
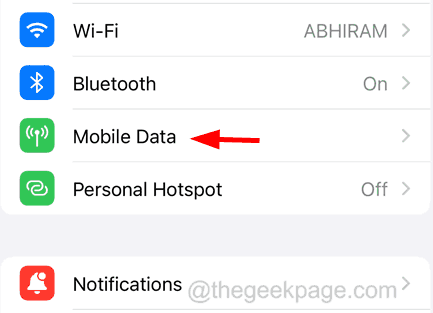
Step 2: Now go to the bottom of the Mobile Data page and disable the Wi-Fi Assistant option by clicking on its toggle switch as follows shown.
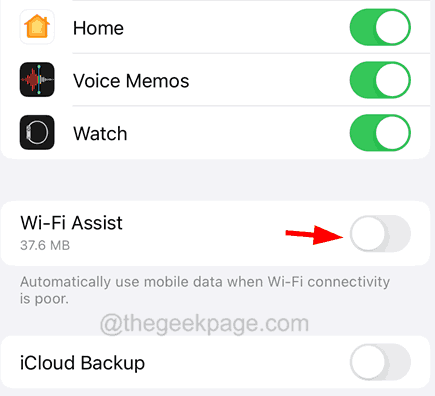
Step 1: First, you have to turn on Airplane Mode on your iPhone.
Step 2: To do this, you need to go to the Settings app and tap the Airplane Mode toggle switchin green.
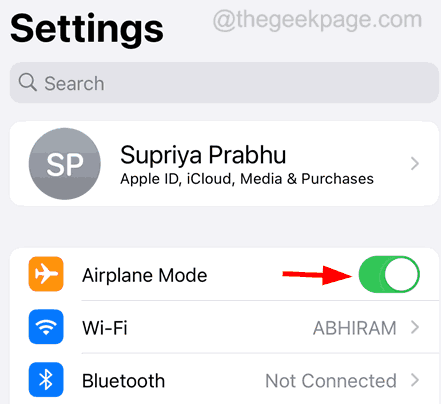
Step 3: After activating airplane mode, make sure you also have turned off the Wi-Fi option.
Step 4: Once completed, go to the "Privacy & Security" option in the "Settings" menu list.
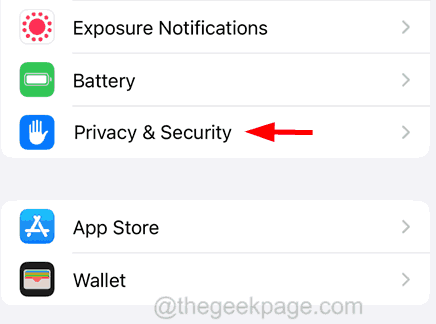
Step 5: Then click on the "Location Services" option at the top as shown below.
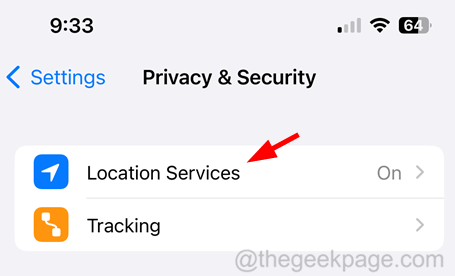
Step 6: At the bottom, select the "System Services" option by clicking on it.
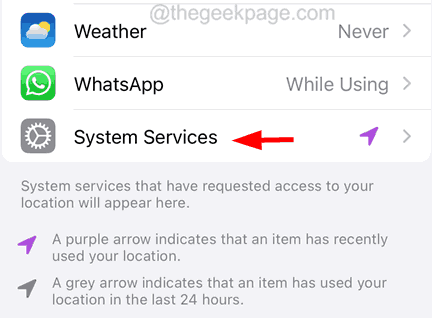
Step 7: Turn off the Network and Wireless option by clicking its toggle button to switch it to gray, as shown in the image.
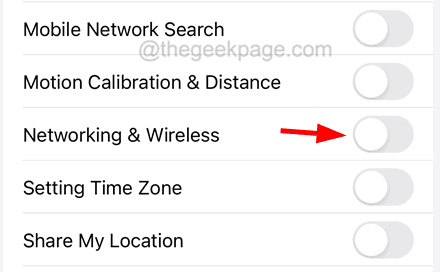
NOTE – To continue, click Close in the pop-up window.
Step 8: After shutting down, you have to restart your iPhone.
Step 9: After restarting your iPhone, open the "Network and Wireless" option on your iPhone.
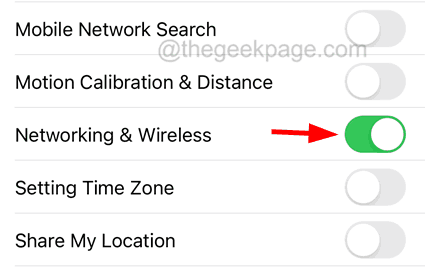
Step 10: Now go back to the Settings page and click on the toggle button to turn off the Airplane Mode option.
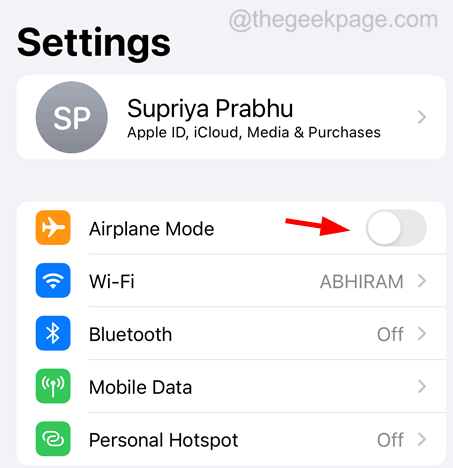
Step 1: Launch the Settings app and click Screen Time" option.
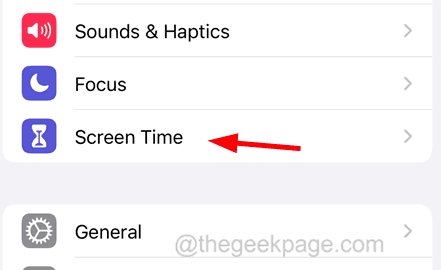
Step 2: Click on the "Content and Privacy Restrictions" option.
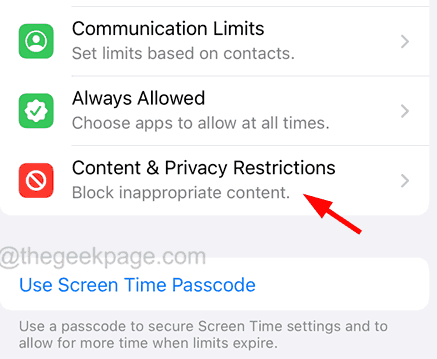
Step 3: Then turn off the "Content and Privacy Restrictions" option.
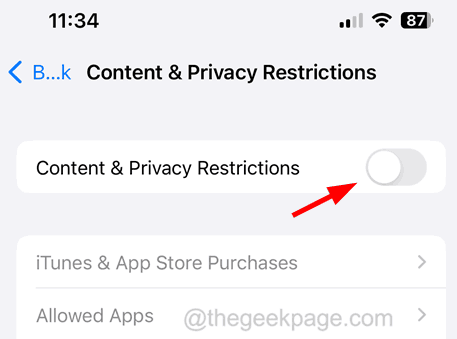
Step 1: You must first launch the "Settings" app , then click on the Wi-Fi option in the top list as shown below.
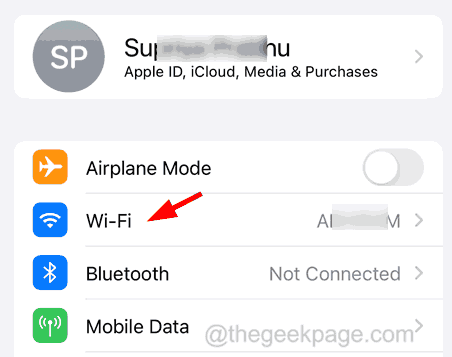
Step 2: Now tap on your Wi-Fi network from the list of Wi-Fi networks displayed on your iPhone.
Step 3: Then select the Forget this network option at the top as shown below.
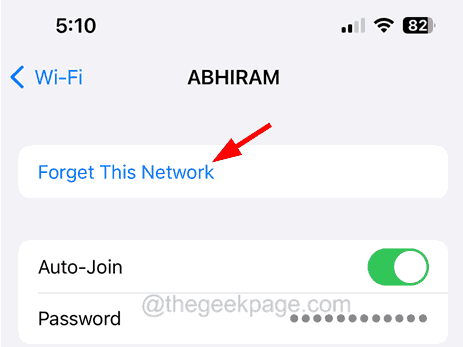
Step 4: Also, click on Forgot in the pop-up window on the screen to continue.
Step 5: Once completed, you have to rejoin the Wi-Fi network again by going to Wi-Fi option from the settings page
Step 6: Now click on Wi-Fi network and enter Wi- Fi password.
Step 1: Open the “Settings” app.
Step 2: Go to the Wi-Fi option as shown below.
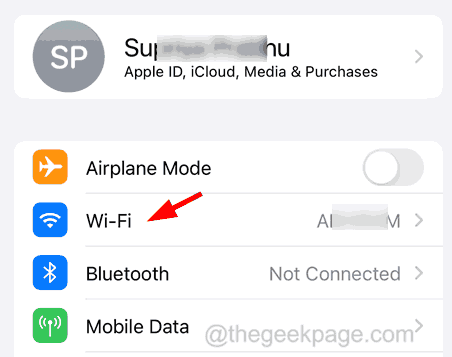
Step 3: Turn off the Wi-Fi option by clicking the toggle button.
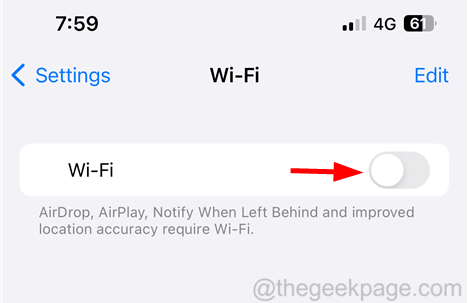
Step 4: You need to wait for some time and then enable it again by clicking on the toggle button as shown in the image.
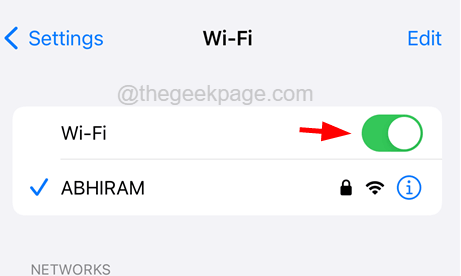
Step 5: If your iPhone can now easily connect to the Wi-Fi network, the problem is solved.
If the fix doesn’t resolve the issue, you may need to adjust some settings on your iPhone. Therefore, resetting the network settings on your iPhone will definitely solve this problem.
NOTE – Please make sure you recall/write down your Wi-Fi password and other network connection login details.
The above is the detailed content of iPhone Not Connecting to WiFi – How to Fix This Problem. For more information, please follow other related articles on the PHP Chinese website!