
When we use the windowsshello function, the problem that the fingerprint cannot be set is usually caused by errors in the registry or the absence of a fingerprint reader. How to solve the problem that Windows Shello fingerprint cannot be set on Windows 10 computer? For this problem, let us detail the user’s solution. Let’s discuss how to solve the problem of being unable to set up Windows Hello fingerprint on Windows 10 computers!
How to solve the problem that windowsshello fingerprint cannot be set on win10 computer?
The prerequisite for using Windowshello to set fingerprints is to have a fingerprint reader.
Method 1: Applicable to home version users.
1. First press win R to open the operation, enter msconfig and click to confirm.
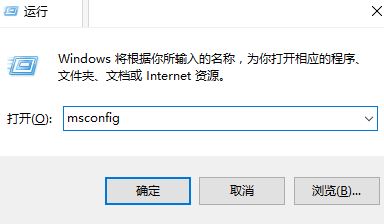
#2. Click the Tools tab, change UAC settings, and then click the Start button.

#3. Open User Account Control, change it to the state shown below, and click OK to save the settings.

#4. Open the registry, press win R and type regedit, click OK to open.
5. Expand on the left side of the registry: Computer\HKEY_LOCAL\MACHINE\Microsoft\Windows\Curentversion\Policies\System, as shown in the figure:

Rewrite "Double-click on the right side to open FilterAdministratortoken and change its numerical data to 1" into one sentence: Double-click on FilterAdministratortoken and change its numerical data to 1. If there is no key value, right-click, select a new Dword (32-bit) value, name it FilterAdministratortoken and change it to 1.
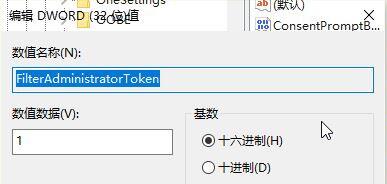
The problem will be solved after the modification is completed.
Method 2: Reinstall the system solution.
1. The inability to set the fingerprint is most likely caused by the wrong installed version of your system or poor compatibility.
2. You can try to reinstall the system. This process only takes a few minutes and is very stable and fast. Windows 10 reinstall download>>.

Method 3: Group policy applicable to win10 version system.
1. Press win R to open the operation, enter: gpedit.msc to open Group Policy;

2. Expand Windows Settings in Computer Configuration, and then It is the security settings, then the security options in the local policy
#FormatimgID_6
#3. Double-click on the right to open User Account Control: Built-in administrator account administrator approval mode option, double-click to open the change is enabled as shown:

After the setup is complete, open User Account Control by double-clicking on the right side, run all administrators in administrator approval mode, and then again Double click to open and change to Enabled. After confirmation, exit and restart. You can be hungry!

The above is the detailed content of How to solve the problem that Windows Shello fingerprint cannot be set on Windows 10 computer. For more information, please follow other related articles on the PHP Chinese website!




