
VMware is one of the most popular virtual machine software currently. It can virtualize multiple computers on Windows systems. Each virtual computer can run independently and can also install various software and applications. A virtual machine can be used to install the system. It has a virtual optical drive inside the virtual machine and supports directly opening the system image file to install the system. Some friends have not used vmware. Here is a question about vmware. Installation tutorial for win7.
How to install win7 on vmware virtual machine:
1. We open the VMware software and enter the software homepage. On the homepage, we find "Create a new virtual machine" and click to enter the virtual machine Create command.
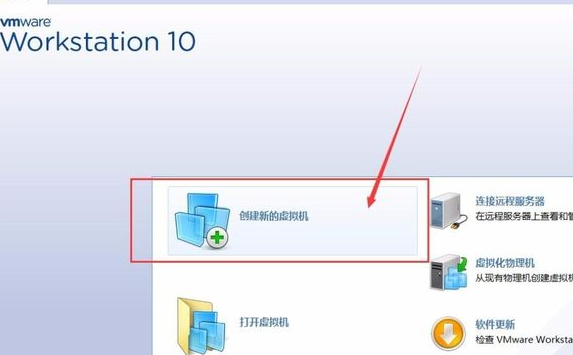
2. VMware provides users with two virtual machine creation modes, typical and custom. Typical is suitable for users who simply use virtual machines, while custom can To set up the virtual machine more specifically, we choose Custom to proceed to the next step.
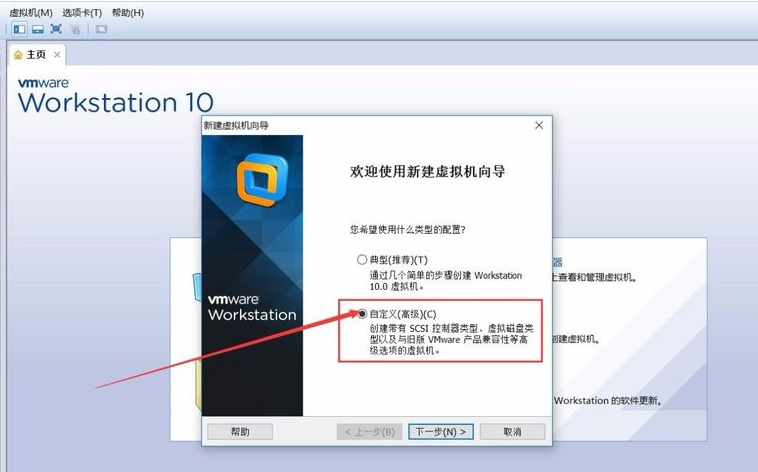
3. After confirming the mode of the new virtual machine, we will enter the system prompt. VMware will prompt us about the configuration restrictions of the virtual machine. During the creation process, we will not Ability to exceed this configuration.
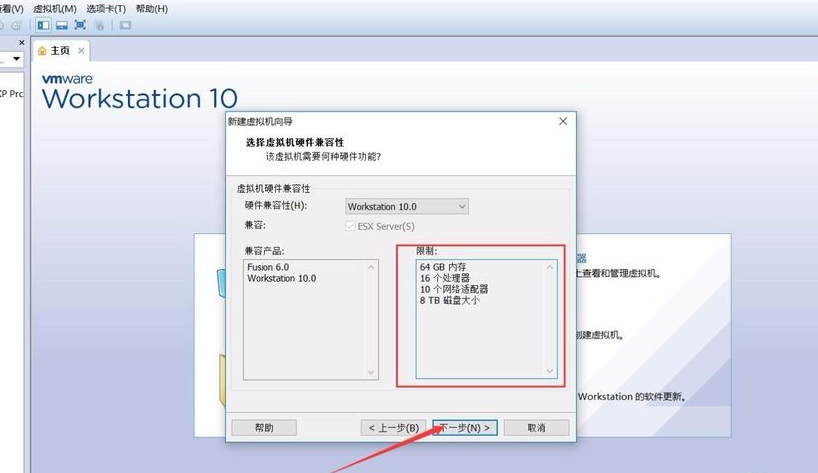
#4. After determining the configuration restrictions of the virtual machine, we can enter the system settings page of the virtual machine. We need to set the appropriate ISO image file path to VMware. Then enter the registration code to complete the system addition.
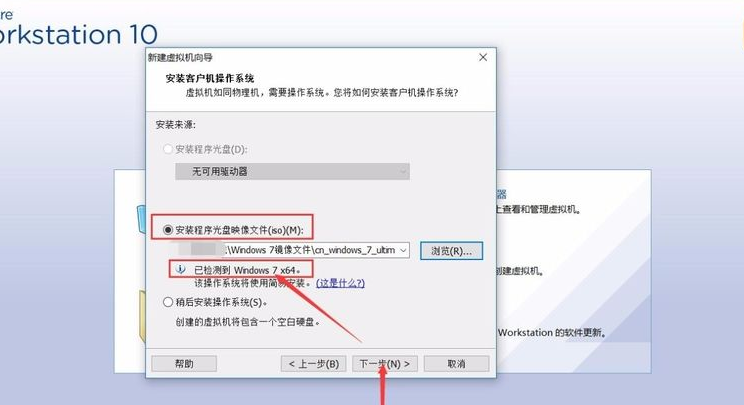
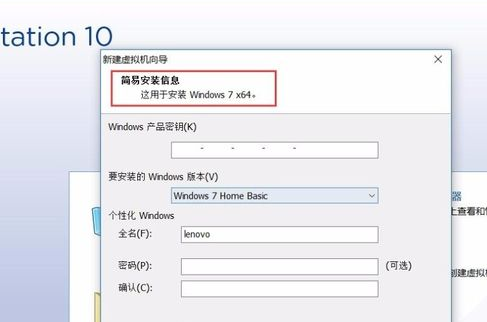
5. After importing the image file of the win7 system, VMware will automatically recognize the system. We need to set the path for the virtual machine. The virtual machine files will be automatically placed on the corresponding path.
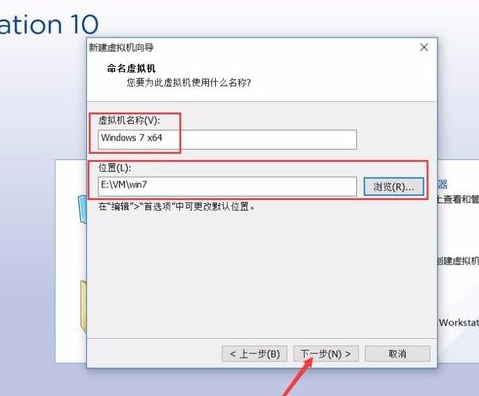
#6. After completion, click Next. We need to set the virtual machine's processor and memory size and other configuration information. According to our computer configuration, set the virtual machine configuration reasonably. That’s it.
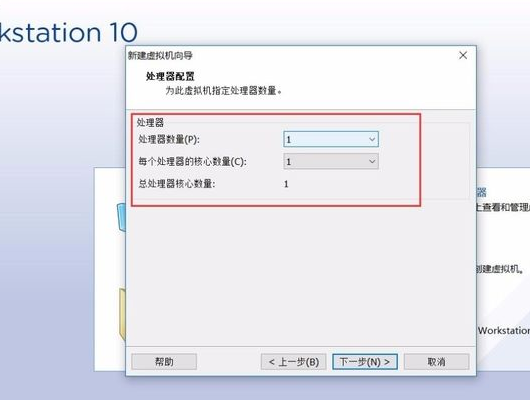
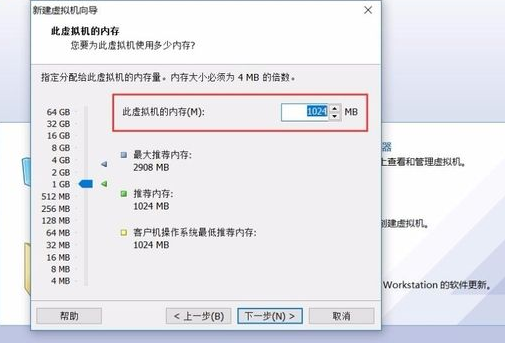
7. Then, we need to set the network connection method of the virtual machine. We select the (NET) network connection method, so that we If the host is connected to the network, the virtual machine will share the network connection.
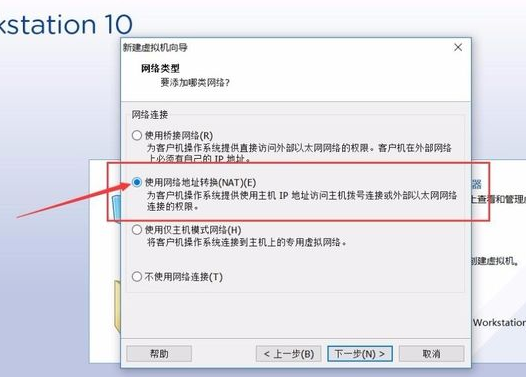
8. When setting the virtual machine disk size, we should pay attention to it and set it appropriately according to the purpose of our virtual machine. After the virtual machine is set up, the disk space is difficult to modify, so If the host space is sufficient, it is best to set up more disk space.
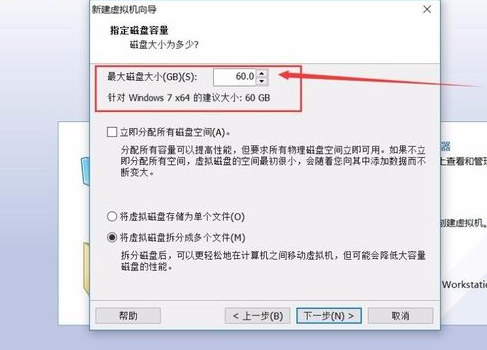
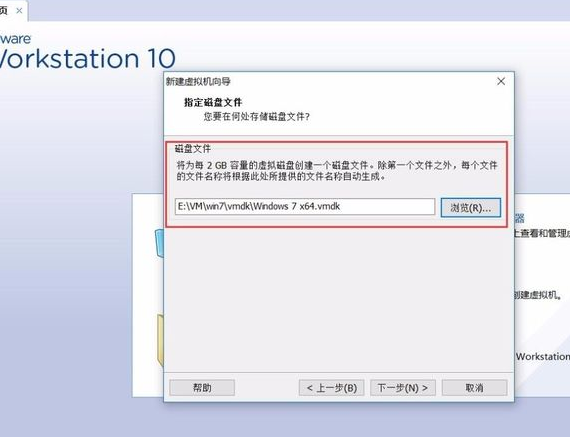
9. Most configurations are subject to system recommendations. After completing all configuration settings, we have completed the win7 virtual machine In the settings, we can check "Start this virtual machine after creation", so that after clicking Finish, the virtual machine will start automatically.
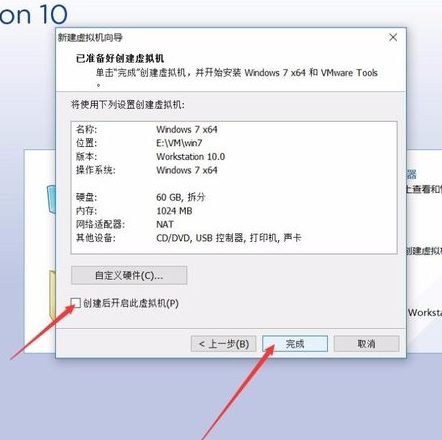
#The above is the installation tutorial about vmware win7 system. I hope it can be helpful to all my friends.
The above is the detailed content of How to install win7 image using vmware. For more information, please follow other related articles on the PHP Chinese website!




