
How to solve the problem of being unable to connect to the network after reinstalling the Win10 system. First, use "devmgmt.msc" to open the device manager. Next, find the network adapter in Device Manager and open the driver update window, select the "Automatically search for updated drivers" option there. The following is the actual solution to solve the problem of being unable to connect to the Internet after reinstalling the Win10 system. Follow the steps below to restore the network connection.
What should I do if I can’t connect to the Internet after reinstalling the win10 system?
You can use the shortcut key win r to open the run window, then enter "devmgmt.msc" and press the Enter key to open the device management device.
2. In the Device Manager, select Network Adapter, right-click the current network card and select "Update Driver Software".
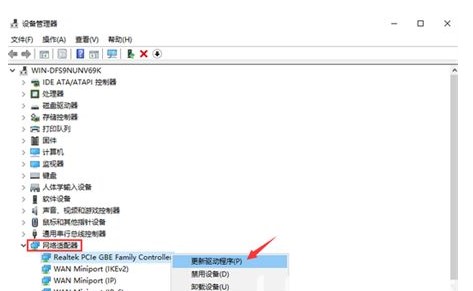
#3. Select "Automatically search for updated driver software" in the upgrade driver software window.
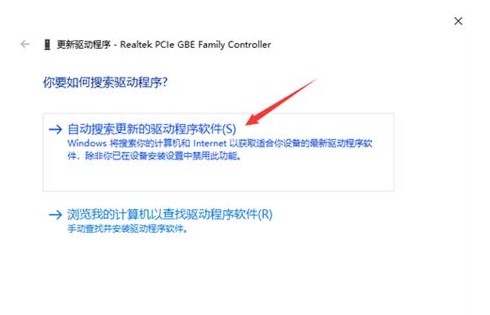
#4. After the system completes the installation of the network card driver, you can access the Internet normally.
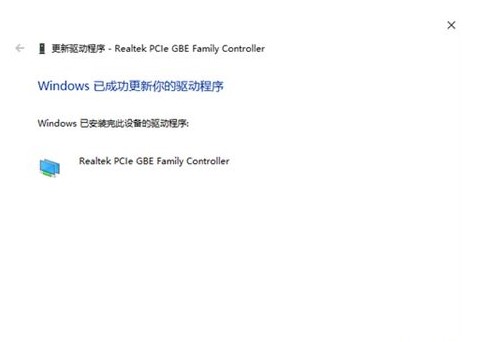
The above is the solution to what to do if you can’t connect to the Internet after reinstalling the win10 system. I hope it can help everyone.
The above is the detailed content of Solution to the problem of not being able to connect to the Internet after reinstalling the win10 system. For more information, please follow other related articles on the PHP Chinese website!




