
Lenovo Xiaoxin Pro is a high-performance notebook with a thin and light design. In a body of only 14.8mm and 1.29kg, it is equipped with a powerful NVIDIA GeForce 940MX independent graphics card and 2GB GDDR5 large-capacity video memory. , the following will introduce to you how to install win7 system for it.
1. First download the Xiaoyu system and reinstall the system software on your desktop computer.
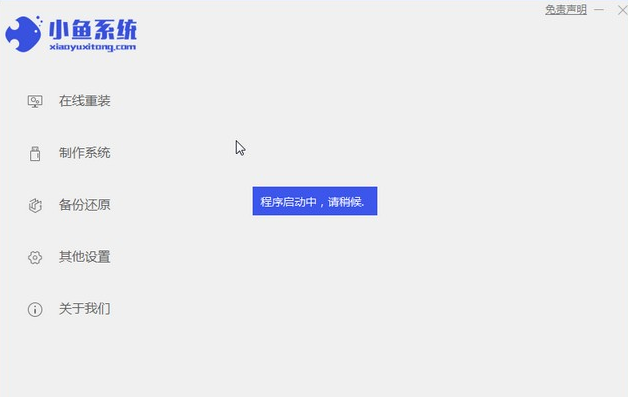
#2. Select the win7 system and click "Install this system".
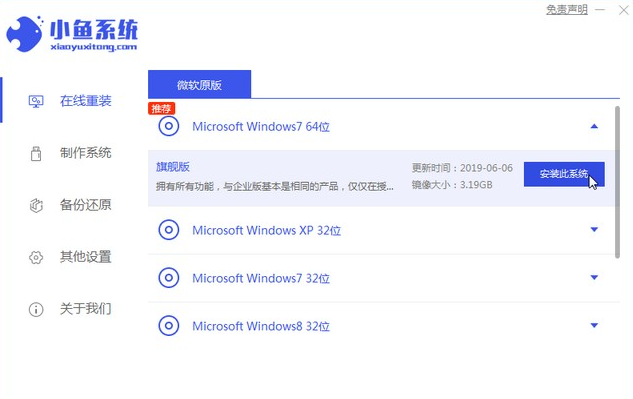
#3. Then start downloading the image of the win7 system.
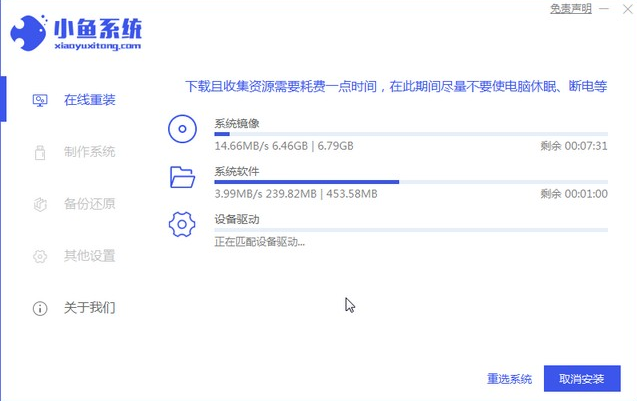
#4. After downloading, deploy the environment, and then click Restart Now after completion.
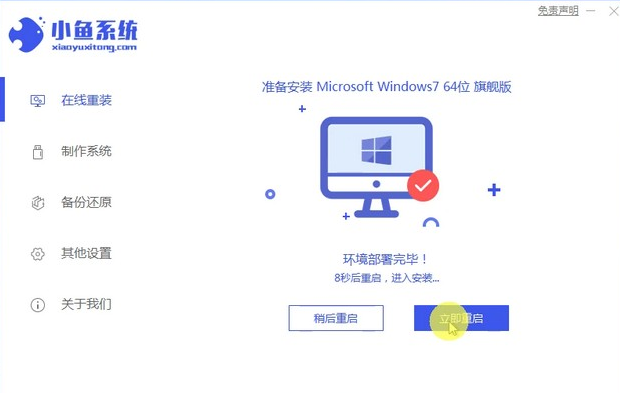
#5. After restarting the computer, the windows manager page will appear. We choose the second one.
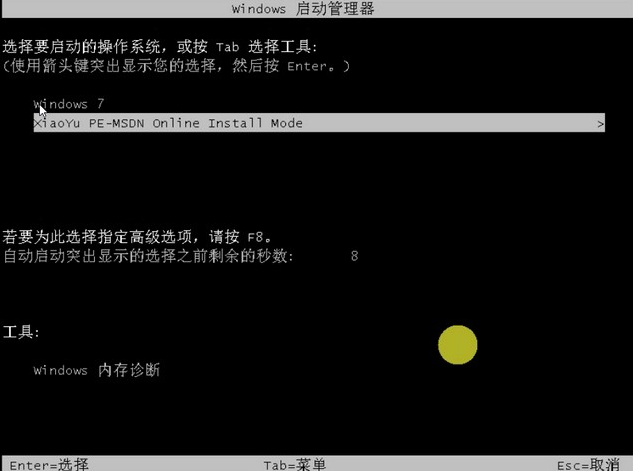
#6. Return to the computer pe interface to continue the installation.
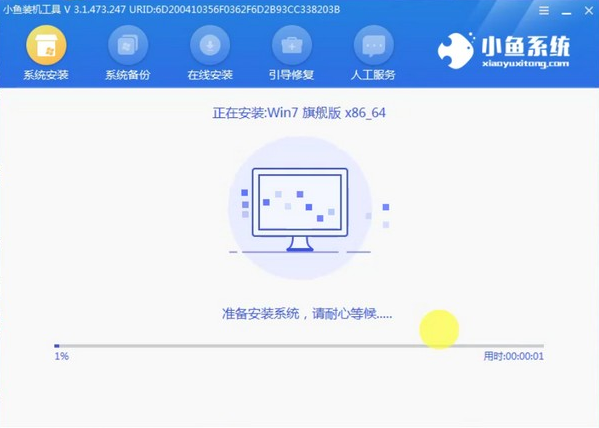
#7. After completion, restart the computer.
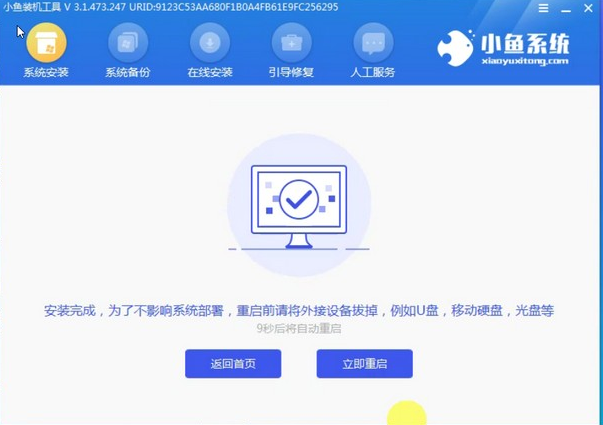
#8. Finally come to the desktop and the system installation is completed.

The above is a detailed tutorial on how to install the win7 system on Xiaoxin pro2020. During the installation process, you can follow the above method step by step.
The above is the detailed content of How to install win7 system on Xiaoxin pro2020 with graphic steps. For more information, please follow other related articles on the PHP Chinese website!




