
How to set the automatic shutdown time for win10? Some users use win10 because they cannot stay next to the computer, but they want to shut down the computer when it reaches the target. What should they do at this time? The automatic shutdown time can be set according to This problem can be solved. The following is an introduction to how to set the automatic shutdown time in Windows 10. This method is very simple and users can use the command prompt to complete it.
How to set the automatic shutdown time in win10
1. First, press the "WN X" shortcut key on the keyboard, open the "Command Prompt (Administrator)", and then enter the shutdown command "shutdown", press Enter, you can view the usage and parameter description of the shutdown command;

2. According to the usage and parameter description of the shutdown command, we can understand, To achieve automatic shutdown, you can enter the following command "shutdown-s-t300";
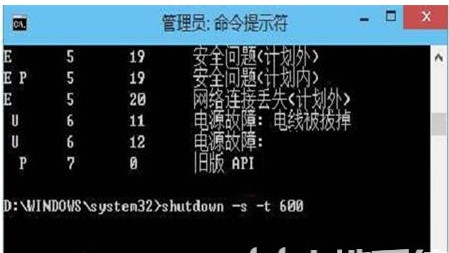
3. Then, press Enter, the system will pop up a reminder "You will be logged out. Windows will shut down in 10 minutes."
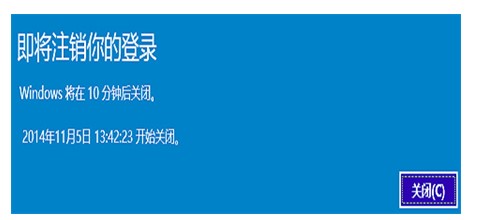
The above is the entire content of how to set the automatic shutdown time in win10. I hope it can help everyone.
The above is the detailed content of Introduction to how to set the automatic shutdown time in win10. For more information, please follow other related articles on the PHP Chinese website!




