
Whenever win10 1709 has a new update, there will be a little red cross on the defender. So how to cancel the little red cross on the defender if win101709 is not updated? I believe that many friends have encountered such a problem, but they don’t know how to cancel the little red cross on Defender. In fact, it is very simple to solve this problem. Then the editor will teach you how to fix win10 1709 not updating. How to cancel the prompt.
1. First, we turn on the computer and enter the win r key combination to open the run window. Next, enter services.msc in the window and press the OK key.
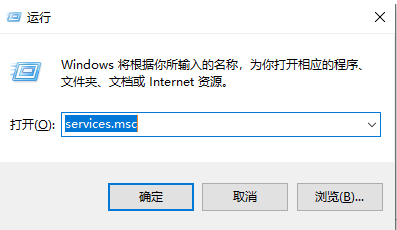
#2. Next, find the security center in the service.
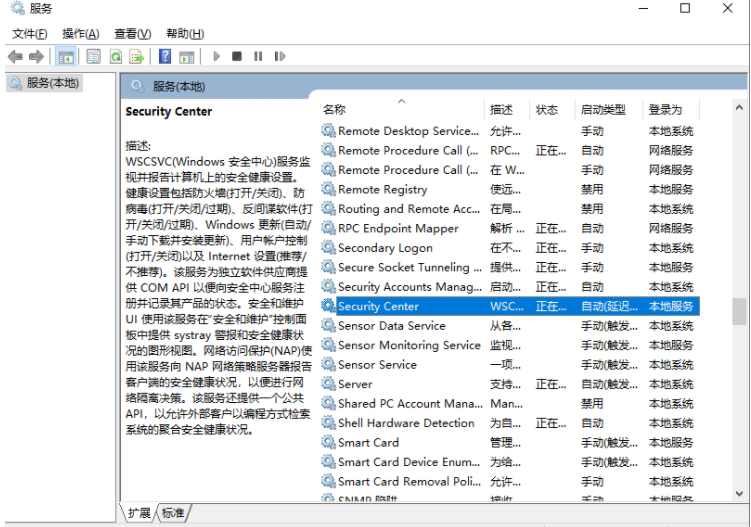
#3. After finding it, double-click it to open it, change its startup type to automatic, and then click OK.
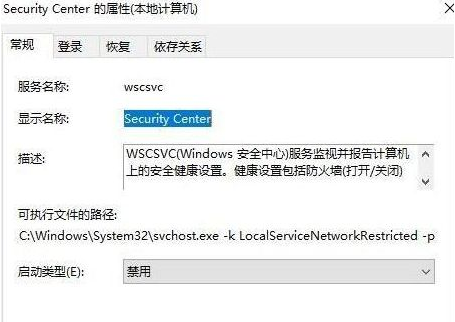
#4. Next, we search for the control panel in the search bar in the lower left corner of the computer to open it.
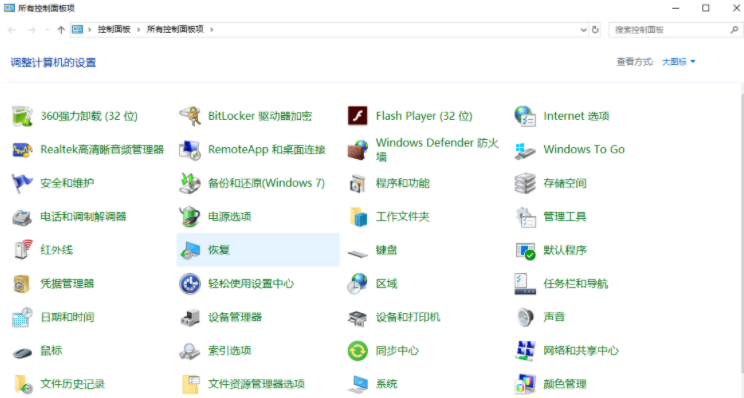
5. Next, find the windows firewall and open it.
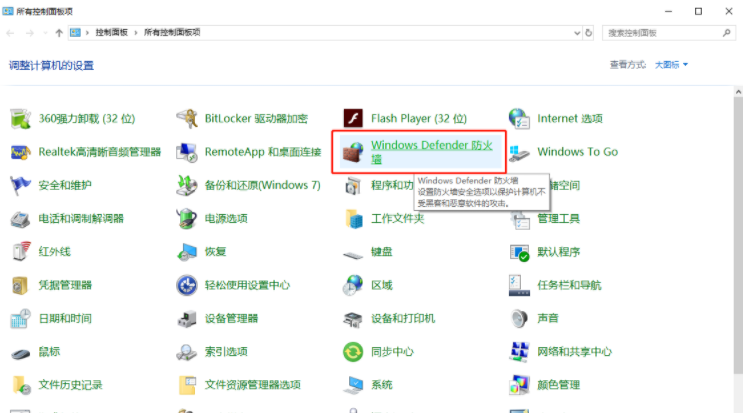
#6. Next, we open the firewall and find and use the recommended settings to open it.
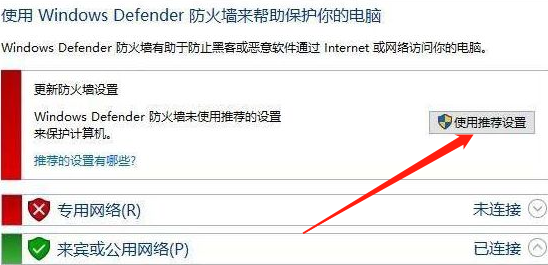
The above is the entire content brought by the editor on how to cancel the little red cross on Defender when win101709 does not update. I hope it can be helpful.
The above is the detailed content of How to cancel the little red cross on Defender if win101709 is not updated?. For more information, please follow other related articles on the PHP Chinese website!




